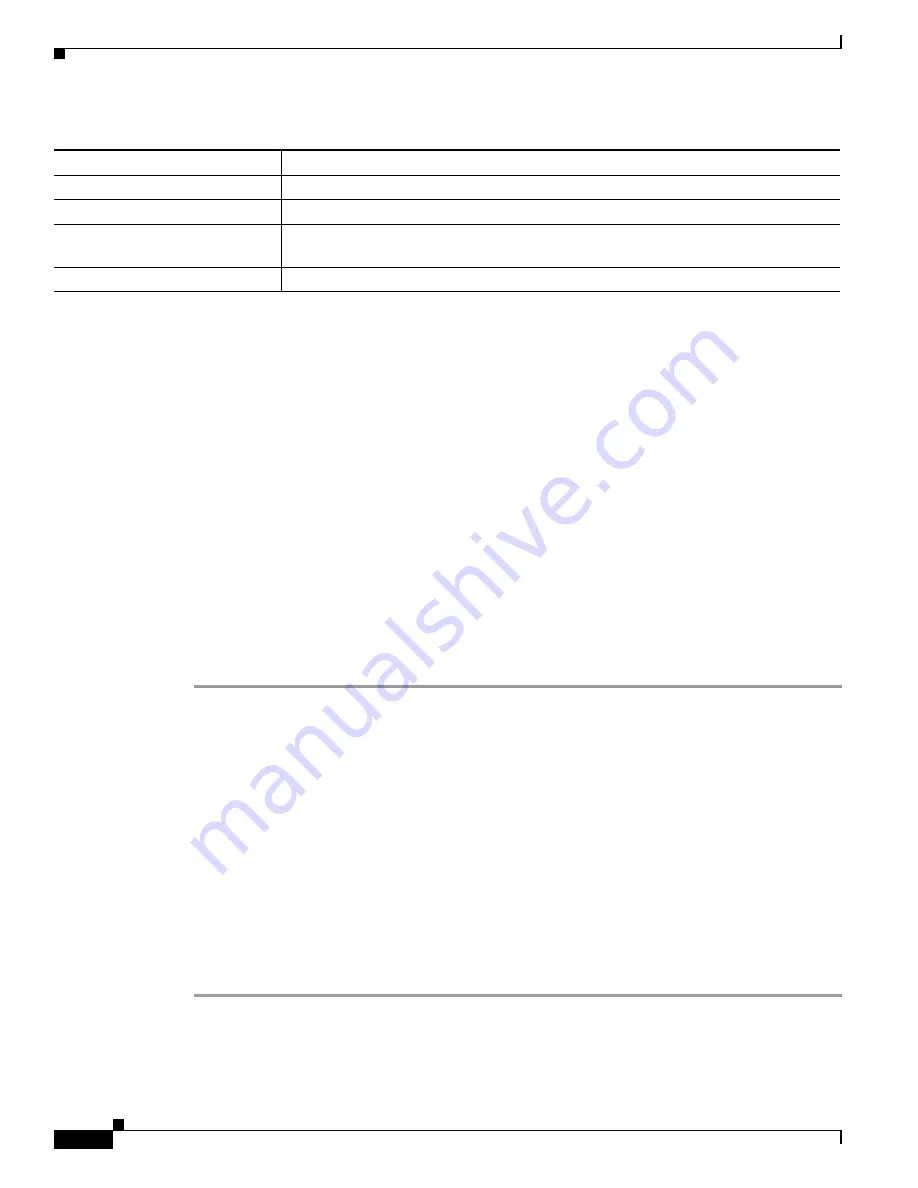
6-4
Cisco TelePresence System 1100 Assembly, First-Time Setup, and Field Replaceable Unit Guide
OL-19695-01
Chapter 6 Field-Replaceable Unit Guide
Replacing the Camera—Part Number CTS1100-CAM=
Replacing the Camera—Part Number CTS1100-CAM=
This section describes the steps you take to remove and replace the camera and contains the following
topics:
•
•
Removing and Replacing the Camera, page 6-4
Required Tools
No tools are required to remove and replace the camera. For the list of tools you need to recalibrate the
camera, see the
“Required Tools and Accessories” section on page 4-2
in
Chapter 4, “First-Time Setup.”
Removing and Replacing the Camera
To remove the existing camera and replace it with a new camera, perform the following actions:
Step 1
Remove the speaker cover. See
Chapter 3, “Assembling and Mounting a
Cisco TelePresence System 1100”
for an illustration that shows this removal.
Step 2
Disconnect the camera cable at the processor by pressing on the connector and pulling the cables apart.
Step 3
Slide the camera forward until the slots in the metal camera bracket disengages from the grooves in the
CTS 1100 assembly. See
Chapter 3, “Assembling and Mounting a Cisco TelePresence
for more information.
Step 4
Take the new camera and slide it forward onto the camera bracket on the CTS 1100.
Chapter 3, “Assembling and Mounting a Cisco TelePresence System 1100”
shows this step.
Step 5
Connect the camera cables, using either the existing labels or the labels that you created in
Step 6
Replace the speaker cover.
in
Chapter 3, “Assembling and Mounting a Cisco TelePresence
shows this step.
Step 7
Level and recalibrate the camera by following the procedure in the
“Setting Up the Camera” section on
Chapter 4, “First-Time Setup.”
CTS-MIC-EXT=
Microphone Extension Cable, 9.5 meters
CTS-PWR-INJ=
Power Injector
CTS-PWR-LT-LED=
Power Supply for the LED Light Fixtures for the Cisco TelePresence Systems 1100 and
1300
CTS-PWR-PDU=
Power Distribution Unit for the Cisco TelePresence Systems
Table 6-1
List of FIeld-Replaceable Units for the Cisco TelePresence System (continued)
FRU Part Number
Description






























