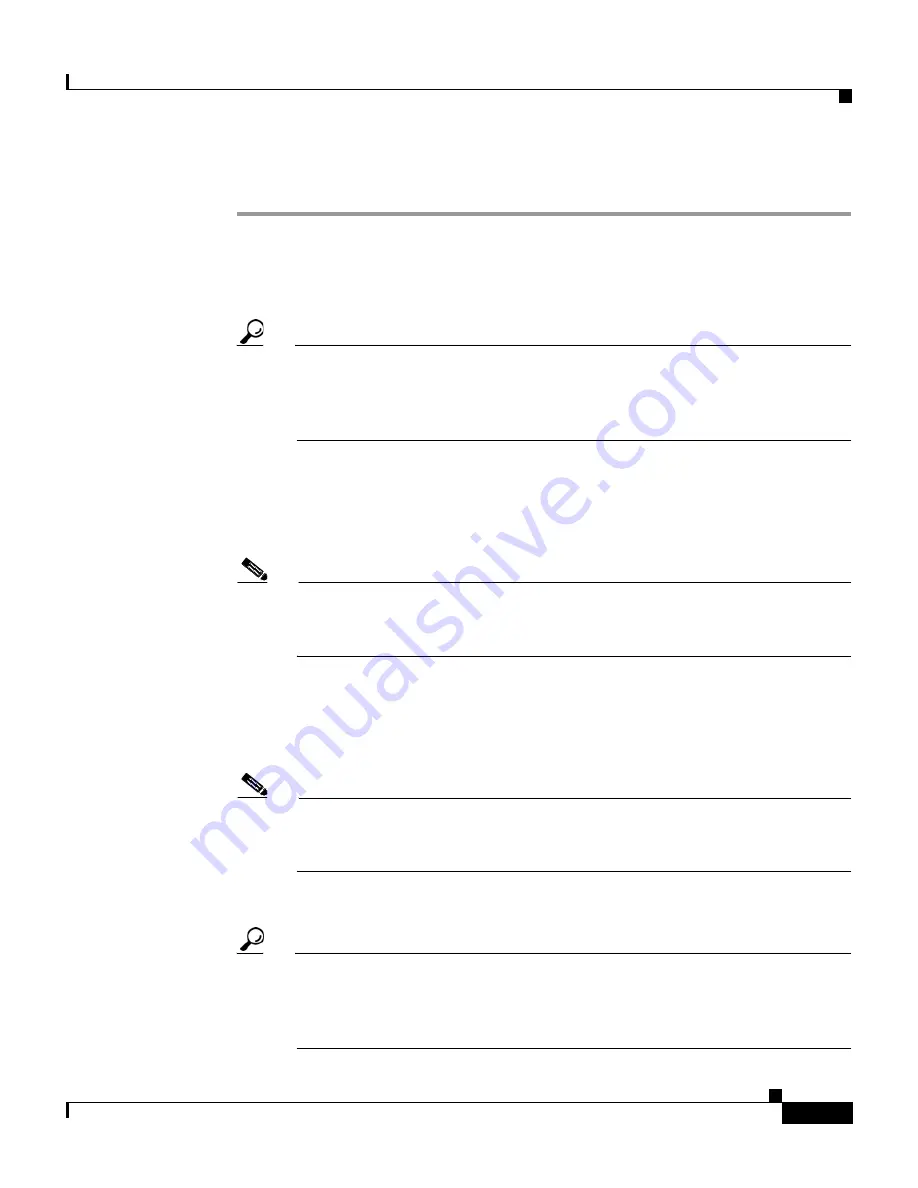
5-11
User Guide for Cisco Secure ACS for Windows Server
78-16592-01
Chapter 5 Shared Profile Components
Downloadable IP ACLs
To add a downloadable IP ACL, follow these steps:
Step 1
In the navigation bar, click
Shared Profile Components
.
The Shared Profile Components page appears.
Step 2
Click
Downloadable IP ACLs
.
Tip
If Downloadable IP ACLs does not appear on the Shared Profile
Components page, you must enable either the User-Level Downloadable
ACLs or Group-Level Downloadable ACLs option, or both, on the
Advanced Options page of the Interface Configuration section.
Step 3
Click
Add
.
The Downloadable IP ACLs page appears.
Step 4
In the Name box, type the name of the new IP ACL.
Note
The name of an IP ACL may contain up to 27 characters. The name
must
not
contain spaces nor any of the following characters:
- [ ] / \ " < > —
Step 5
In the
Description
box, type a description of the new IP ACL.
Step 6
To add an ACL content to the new IP ACL, click
Add
.
Step 7
In the
Name
box, type the name of the new ACL content.
Note
The name of an ACL content may contain up to 27 characters. The name
must not
contain spaces nor any of the following characters:
- [ ] / \ " < > —
Step 8
In the
ACL Definitions
box, type the new ACL definition.
Tip
In entering ACL definitions in the Cisco Secure ACS HTML interface,
you do not use keyword and name entries; rather, you begin with a
permit/deny keyword. For an example of the proper format of the ACL
definitions, see
About Downloadable IP ACLs, page 5-8
.
















































