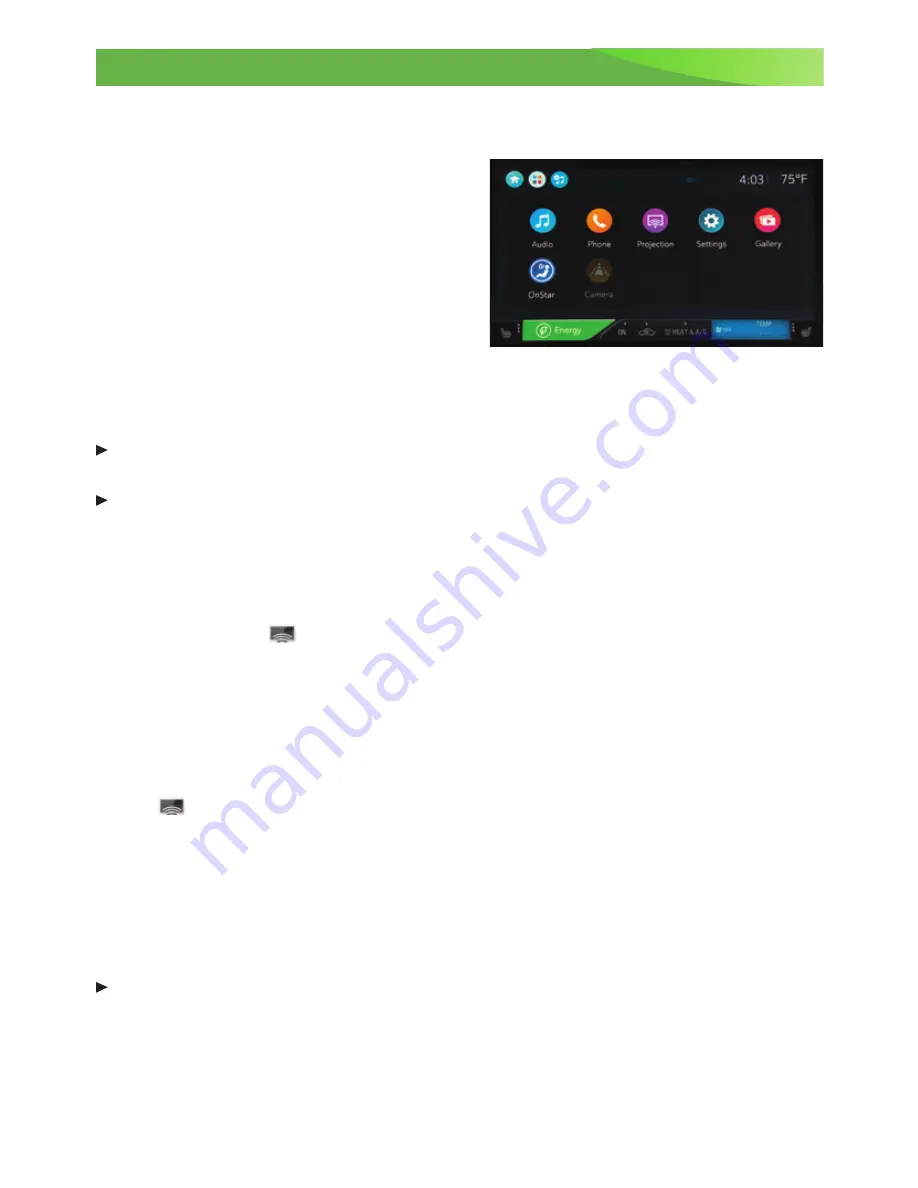
10
Settings and Controls
Refer to your Owner Manual for important safety information about using the infotainment system
while driving.
Vehicle Personalization
A number of vehicle features can be
customized using the Settings menus on
the touchscreen.
1. Touch Settings on the Home screen.
2. Touch the desired menu item.
3. Touch the desired feature and setting.
4. Touch the Return icon to exit each menu.
Infotainment
The Infotainment system features radio, auxiliary device input, voice recognition and
Bluetooth® phone and audio functions, and available navigation.
Connect an auxiliary device to the input jack or USB port, located in the compartment
behind the shift lever.
To pair a Bluetooth phone, use the touchscreen to select Settings > Devices > Add
Device. Follow the pairing instructions.
For more information, visit
my.chevrolet.com/learn
.
Apple CarPlay™ and Android Auto™
Apple CarPlay or Android Auto capability may be available through a compatible smart-
phone. If available, a
Projection icon will appear on the Home page icon screen of the
infotainment display.
1. No app is required for Apple CarPlay. Download the Android Auto app to your phone
from the Google Play Store.
2. Connect your Apple iPhone or Android phone by plugging the compatible phone USB
cable into a USB data port. Use your device’s factory-provided USB cable. Aftermarket
cables may not work.
3. The
Projection icon will change to Apple CarPlay or Android Auto, depending on
the phone. Apple CarPlay or Android Auto may launch automatically upon USB connec-
tion. If not, touch the Apple CarPlay or Android Auto icon on the home page.
For more information, visit
my.chevrolet.com/learn
.
OnStar with 4G LTE and Wi-Fi®
With OnStar 4G LTE and Wi-Fi®, up to seven devices (smartphones, tablets and laptops)
can be connected to high-speed internet through the vehicle’s built-in Wi-Fi hotspot.
To retrieve the SSID and password for the hotspot, press the OnStar Voice Command
button on the overhead console, wait for the prompt, and then say “Wi-Fi settings.”
The information will be displayed on the screen.
For assistance, press the blue OnStar button or call 1-888-4-ONSTAR (1-888-466-7827).
See Infotainment and Instruments and Controls in your Owner Manual.
















