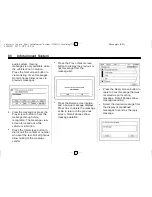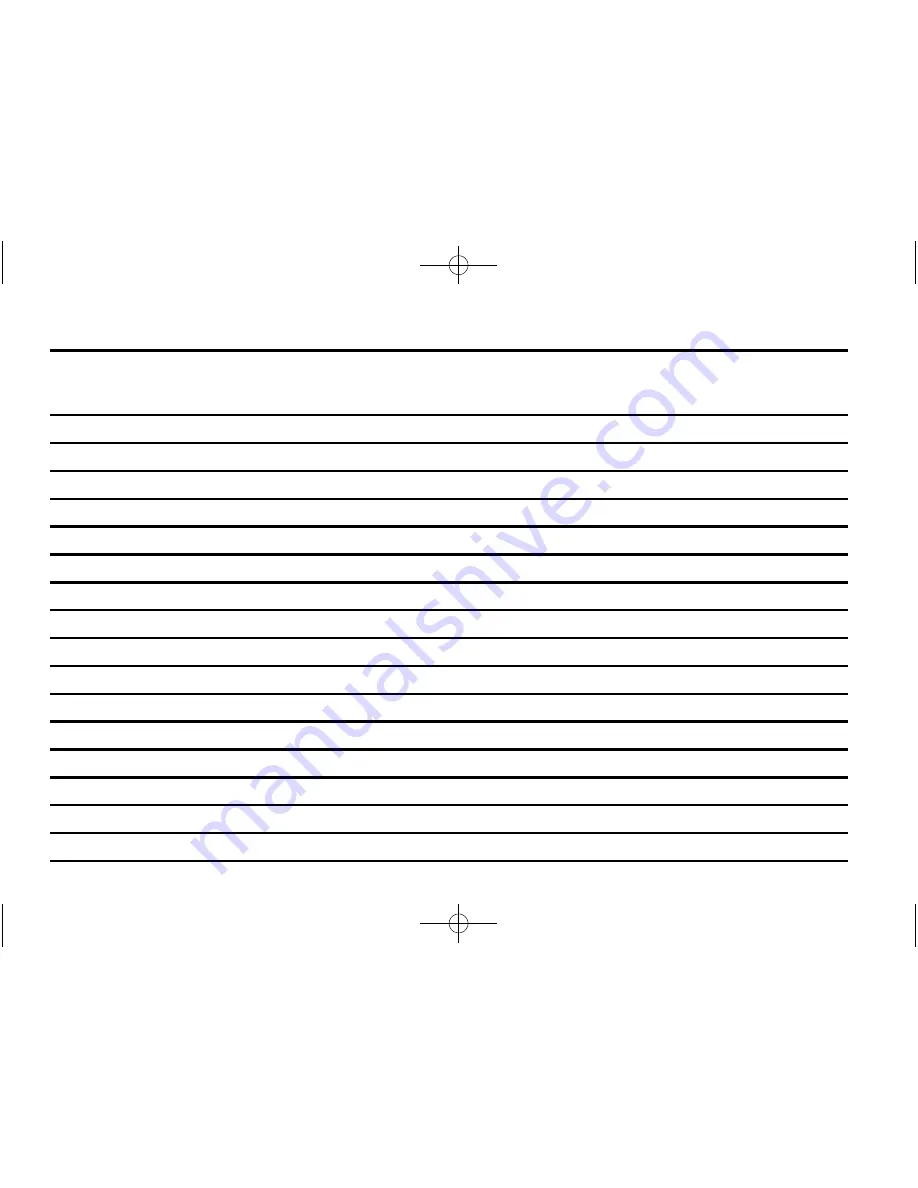Отзывы:
Нет отзывов
Похожие инструкции для 2015 Captiva Sport
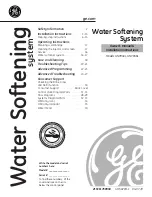
GNPR40L
Бренд: GE Страницы: 36

Authentics L8
Бренд: JBL Страницы: 16

Authentics L 16
Бренд: JBL Страницы: 17

PVS-6000
Бренд: Barco Страницы: 2

bv8970b
Бренд: Boss Audio Systems Страницы: 34

NTV-KIT597
Бренд: Nav TV Страницы: 11

TOWN CAR
Бренд: Lincoln Electric Страницы: 2

VAG MIB
Бренд: Gazer Страницы: 16

PS-100
Бренд: Blaupunkt Страницы: 8

XM-VRSU411
Бренд: Xomax Страницы: 29

inconcert pro
Бренд: Signal Страницы: 16

pb360c
Бренд: Bosch Страницы: 40

Plena LBB 1970
Бренд: Bosch Страницы: 21

Praesideo 3.5
Бренд: Bosch Страницы: 498

AVH-A3100DAB
Бренд: Pioneer Страницы: 3

AVH-A3200DAB
Бренд: Pioneer Страницы: 48

AVH-199DVD
Бренд: Pioneer Страницы: 44

TS-W254R
Бренд: Pioneer Страницы: 13