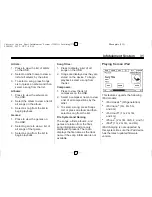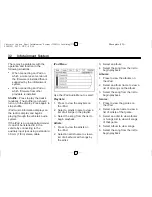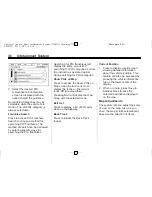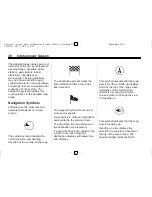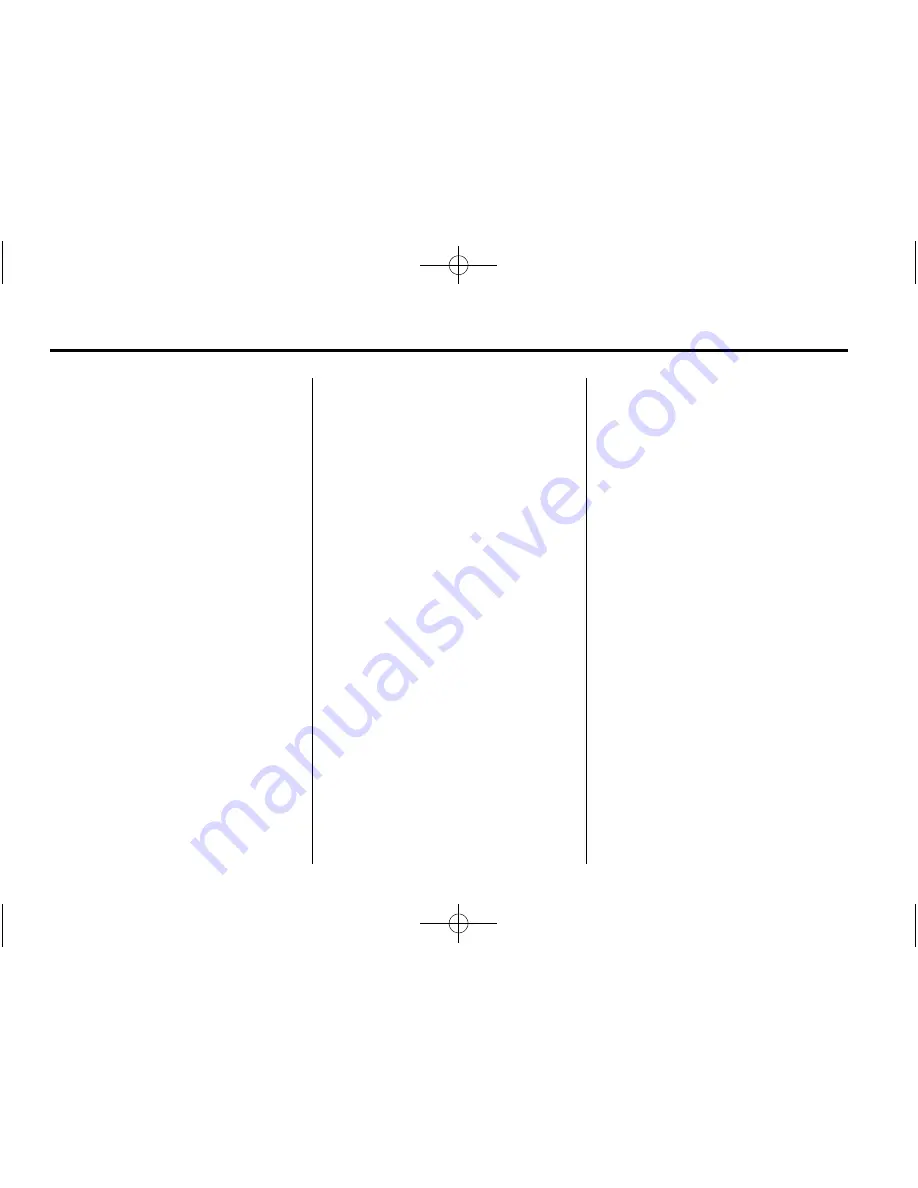
Black plate (24,1)
Chevrolet Captiva Sport Infotainment System (GMNA Localizing-U.S.-
8108299) - 2015 - CRC - 4/3/14
24
Infotainment System
Stitcher Troubleshooting
Unable to Connect Device to
Vehicle
If the device is unable to connect to
the USB or Bluetooth:
1. Turn the vehicle off.
2. Remove the key from the
ignition.
3. Open and close the driver door,
wait about one minute, and try to
connect the device again.
Unable to Start Stitcher
If the device is unable to launch
Stitcher:
.
Check that the latest version of
Stitcher is installed.
.
Check that there is an active
account logged into Stitcher.
.
Check that you have good signal
strength.
.
Have at least one station
created.
.
For Android devices, check that
the device is paired with the
vehicle, and the Bluetooth icon
on the display is highlighted.
.
For iPhone, iPod touch, or iPad
devices, check that the USB
cable is connected to the USB
port and the screen is unlocked.
.
Close Stitcher on the device and
launch again. Devices that allow
multitasking may require an
extra step to quit the Stitcher
application. See the cell phone
manufacturer's user guide.
Thumbs Up or Thumbs Down
Error
If there is an error trying to rate a
song with the
,
or
-
buttons, an
error message will display. Press
OK to retry.
Loss of Audio
Loss of Stitcher audio can happen
in different ways:
.
Weak or lost data connection.
.
Device needs to be charged.
.
Application needs to be
relaunched.
.
Connection between the phone
and radio was lost.
.
If any iPhone, iPod touch,
or iPad is connected to
Bluetooth and the dock
connector, unplug the dock
connector and plug it in again.
.
Volume is too low. Turn up the
volume on the device.
If the connection is lost between the
application and device, an error
message will display. Press OK to
retry.
Common Stitcher Messages
Paused or Audio Paused:
Playback is paused on the radio or
device. Press the
r
button in the
middle of the time bar on the
bottom of the screen to play or
press the
j
button to pause.
No Stations Found:
Logged in but
no stations have been created.
Press OK to continue.