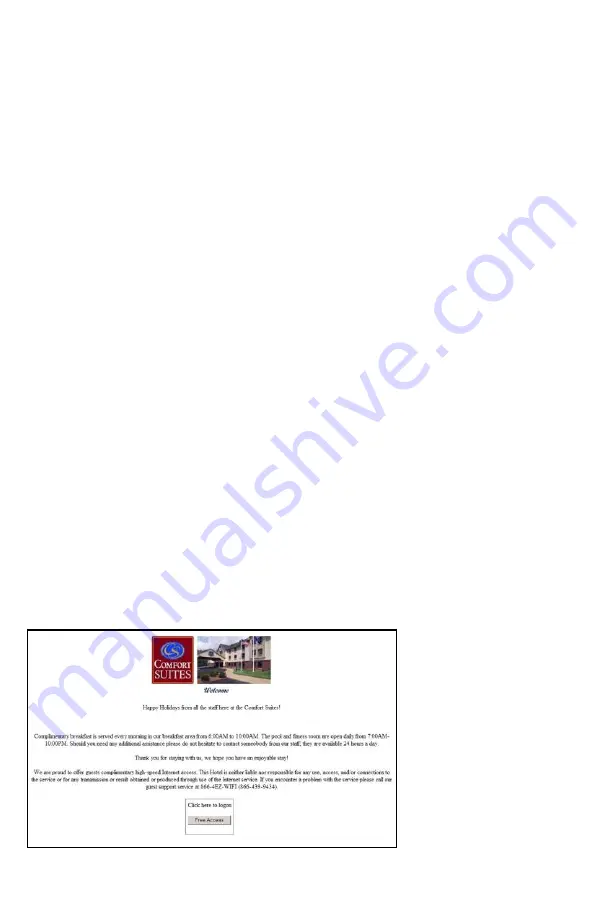
15
Tips for Uploading Graphics
CheckBox provides the option to upload a graphic for the welcome page and a different
graphic that prints out on the tickets. Your guests will be accessing your CheckBox with
devices that have different screen sizes. The graphic that you upload may look great on a
desktop or laptop with a large screen, but be too large for a smartphone or tablet.
For best results these graphics should not be too large, either in pixels or file size. Pixels
refers to the number of dots in a picture, these dots make up the picture itself. If a picture
is described as 200 x 400 pixels, the picture is 200 dots wide by 400 dots tall. If the pixel
count is too big then the picture may not fit on the page or it may push other elements of
the page off the screen. It is important to remember that not all screens are the same size!
It may look fine on your screen but may not fit on somebody else’s screen!
File size refers to the amount of data used to record the picture information. Too little data
and the picture looks course, blurry or grainy. Too much information and the picture takes
too much space in storage and takes too long to download.
So what is the “right” size? For the welcome screen logo generally an image that is no
bigger than 320 pixels wide and 120 pixels tall works best. You can make them less wide
or less tall. As for file size, somewhere between 20Kb and 60Kb is about right. CheckBox
will not accept graphic larger than 100Kb in size
For the Welcome Screen CheckBox can accept files in .jpg, .bmp and .gif format. Most
devices can display all three formats.
For the logo on your ticket, an image that is 110 pixels tall by 200 pixels wide is ideal, with
a file size around 20 kb.
There are many tools you can use to resize your graphic, including Adobe Photoshop,
and shareware tools such as Irfanview (http://www.irfanview.com).
An example of a welcome
screen






























