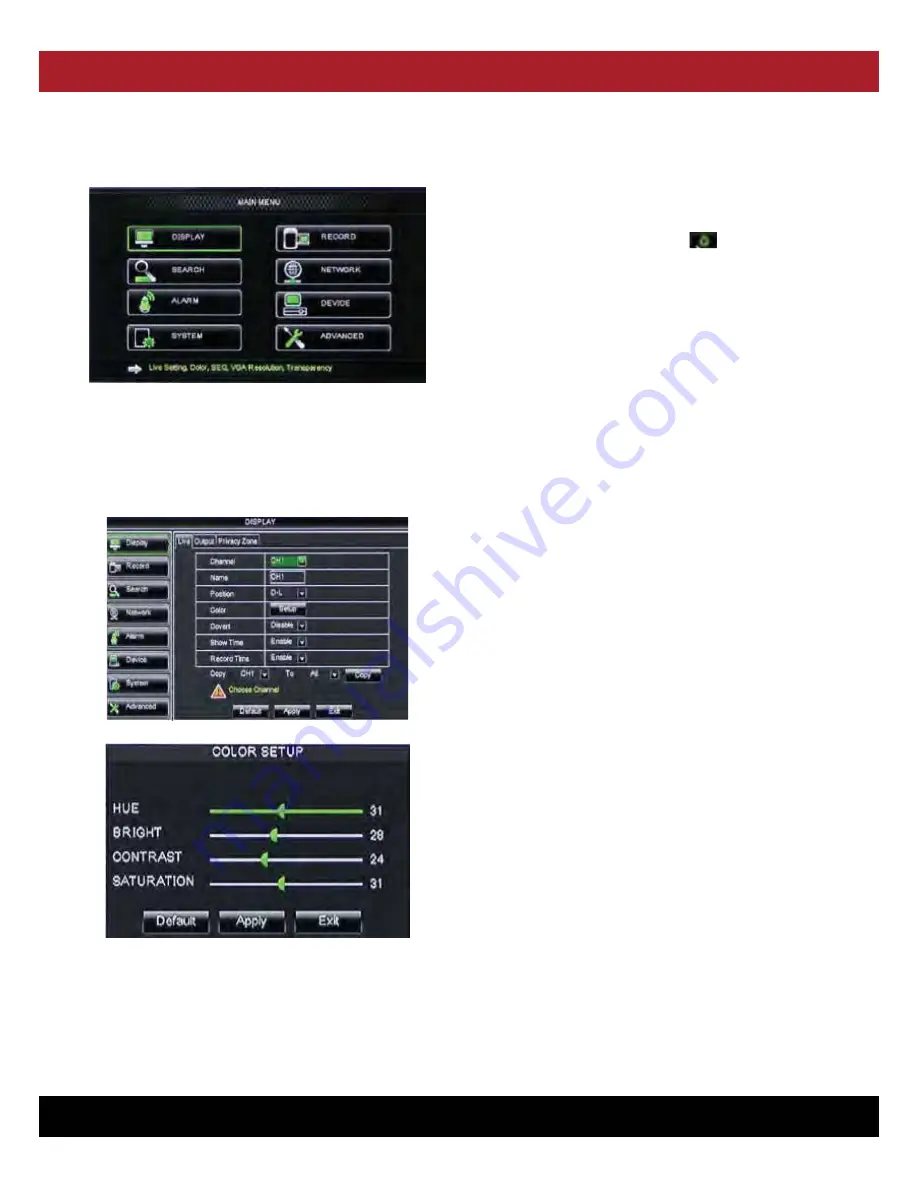
DVR USER MANUAL - Issue 3 - 12/2013
| 18
CHANNEL SAFETY SYSTEMS
t: 0845 884 7000 | w: www.channelsafety.co.uk
5.3 Main Menu
On <Live> mode, click [Menu] button on the front panel or
Remote controller to enter into Main menu interface shown
as Picture 5-2. And also you can click [ ] icon to enter the
main menu screen. In Main Menu mode, you can control device
management settings, such as Display, Record, Network, Search,
Device
5.3.1 Display
Go to <Main Menu - Display - Live> option and enter into the <Display> setting interface shown as Picture 5-3.
Picture 5-2
Picture 5-3
Picture 5-4
Channel:
Allows you to setup the channel you desire.
Name:
Allows you to setup the channel name, and system support
up to eight characters.
Position:
Allows you to setup the display position of each channel.
Colour:
Click [Setup] option to enter into the [Color setup] inter-
face shown as Picture 5-4.
Covert:
Allows you to enable [Live] surveillance screen.
Show time:
Allows you to set the system time which appears in
the <Live> screen.
Record time:
When set to “Enable”, you can record the system
time into the record history.
Copy:
Allows you to copy all data from one channel to an other.
Picture 5-4 shows the Colour Menu where you can adjust image
brightness, saturation, contrast and hue parameters of each channel.
Explanation
1. The modifications will be available after clicking [APPLY] button on the bottom of the sub-menu windows and being
prompted to save and then clicking [ok] button.
2. If you want to cancel the modification, click [Exit] button to exit the menu.
3. When clicking [DEFAULT] button, all system default values will be reset to default value.
4. System default value indicates the value pre-set at the factory.






























