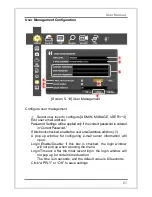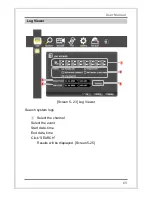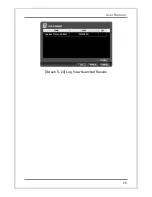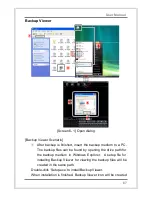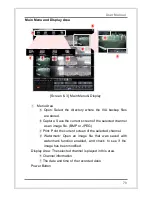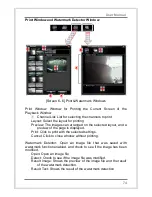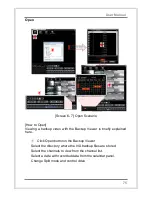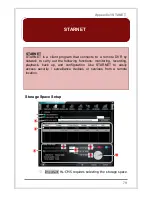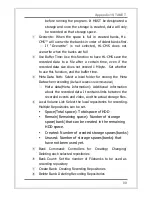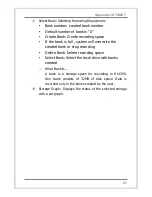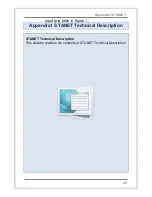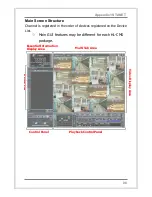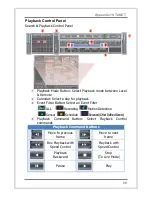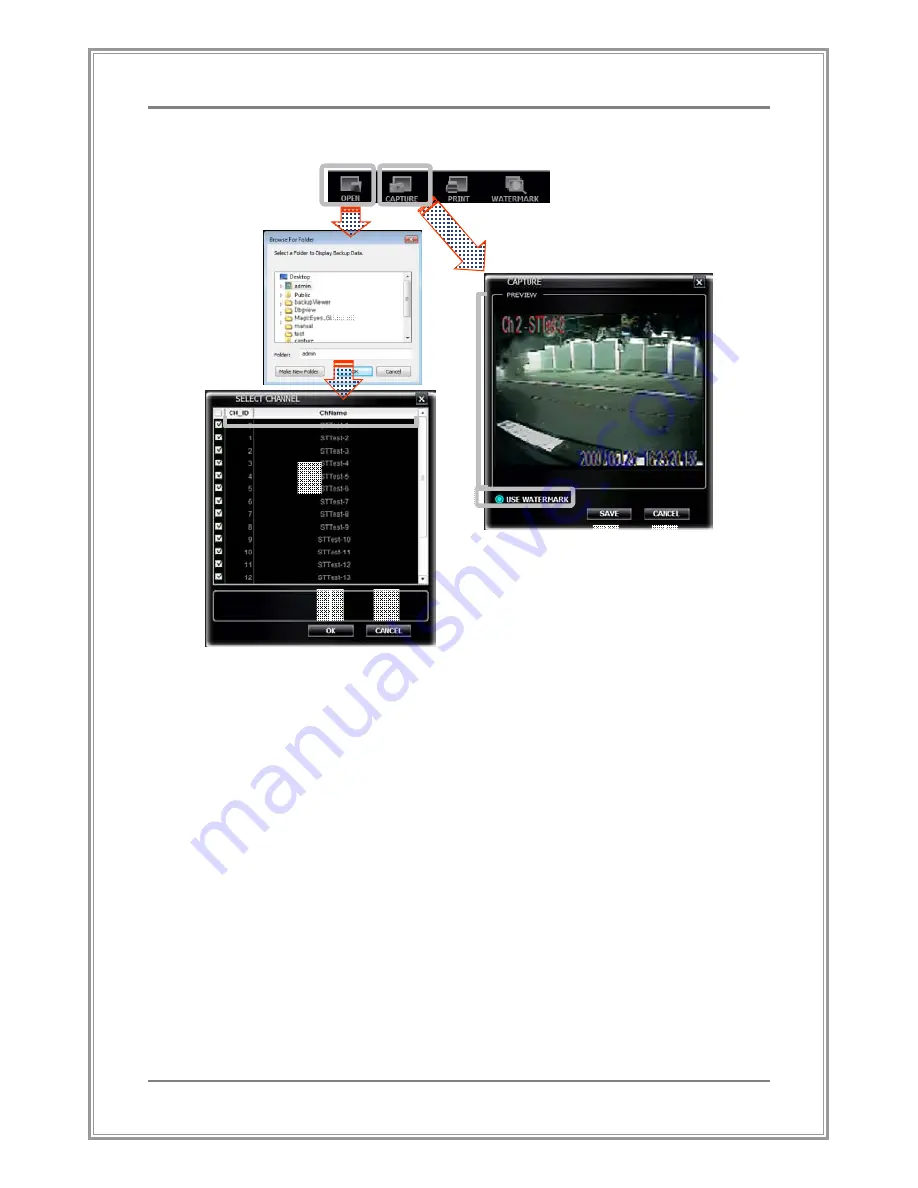
73
User Manual
Select Channel Window and Capture Window
[Screen 6- 5] Open & Capture Windows
Select Channel Window
①
Select Folder
Select the channels to play back
Displays the ID and name of the channel
OK: Click to play back the selected channels
Cancel: Click to close the window without selecting a channel to
play back.
Capture Window: In this window, the current screen of the playback
video can be captured and saved as an image file.
Preview area for the screen to be captured.
Select/ De-select whether to use the watermark function.
Save: Save the selected screen as an image file(BMP or JPEG)
Cancel: Close the windows without saving.
①
①
①
①
②
②
②
②
④
④
④
④
⑤
⑤
⑤
⑤
⑥
⑥
⑥
⑥
⑦
⑦
⑦
⑦
⑧
⑧
⑧
⑧
③
③
③
③
⑨
⑨
⑨
⑨
Содержание HL Series
Страница 1: ...User Manual HL Series Standalone DVR HL Manual v1 0 ...
Страница 15: ...14 System Installation Connection Outline 4CH case Product installation ...
Страница 42: ...41 User Manual Initial Menu Screen 5 2 Initial Menu Initial Menu screen will open when button is clicked ...
Страница 67: ...66 User Manual Screen 5 24 Log View Searched Results ...
Страница 94: ...93 Appendix1 STANET ...
Страница 118: ...Thank You ...