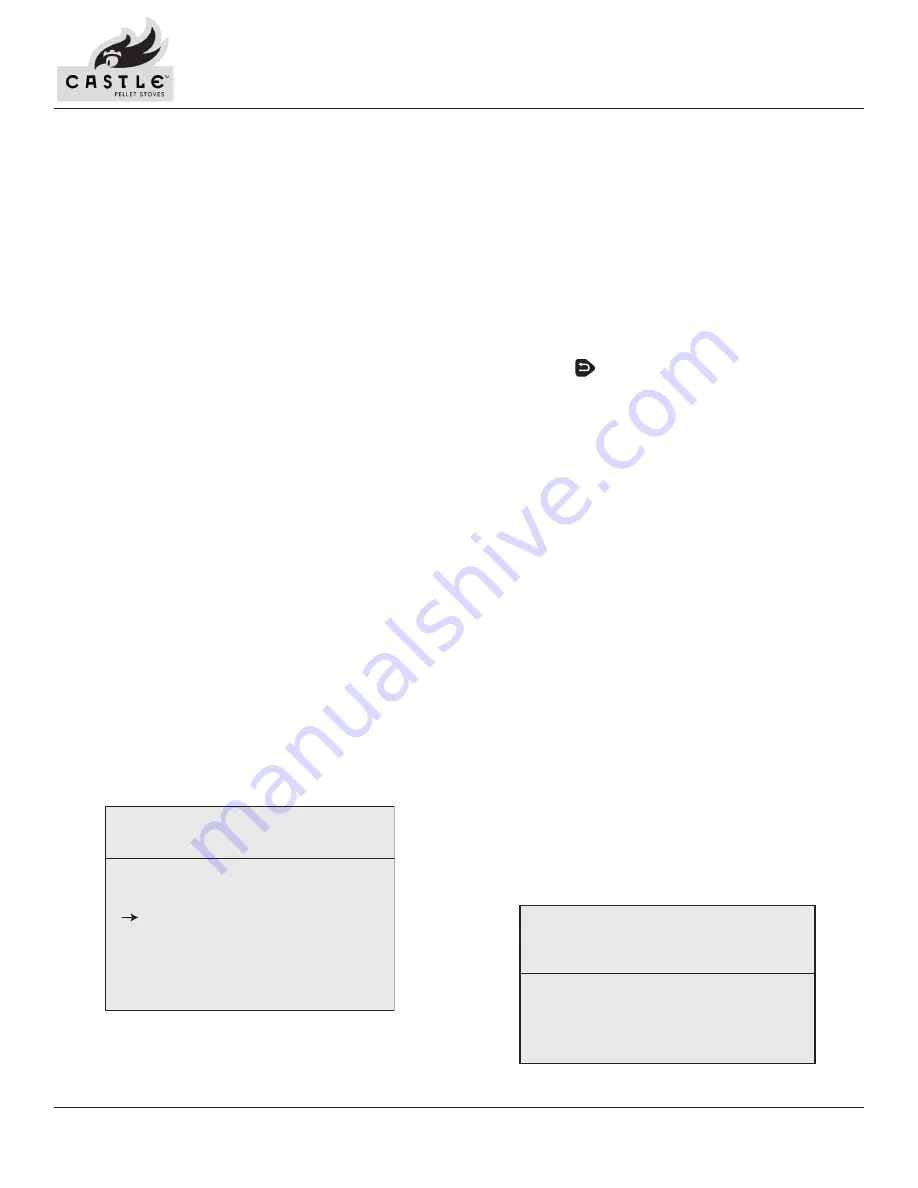
Check for parts online at
www.castlestoves.com
or call 800-345-6007 M-F 8-5 CST
Operator’s Manual
HPS10IC Pellet Stove
Check for parts online at
www.castlestoves.com
or call 800-345-6007 M-F 8-5 CST
26
2. In the “Weekly Schedule” screen, you can begin with setting
the operation times for Sunday. Press ENTER to highlight the
hour and use the SCROLL UP and SCROLL DOWN buttons until
you reach your desired hour of start time. Press ENTER again
to highlight the minutes and use SCROLL UP and SCROLL
DOWN until you’ve reached your desired minute of start.
SEE FIGURE 23.
NOTE: Your HPS10IC controller uses military time to set
your weekly schedule.
3. Pressing ENTER again will allow you to set the stop time of
your stove. Use the same procedure for setting your stove’s
start time for selecting when you would like the stove to stop.
Once you’ve selected the stop time, press ENTER.
4. Next you will have the opportunity to set the desired
temperature. Use the SCROLL UP or SCROLL DOWN keys until
you’ve reached the appropriate temperature for the times you
have selected. Press ENTER.
5. “Yes” will now be highlighted. If you have set this particular
time correctly, press ENTER. This will take you out of your
first set time.
If you wish to erase a scheduled time, use your ENTER key to
highlight “Yes” on the screen for that scheduled time. Select
“No” using your SCROLL UP OR SCROLL DOWN key. With “No”
highlighted, press ENTER to erase the data.
6. To set another time for that particular day, press SCROLL
DOWN and continue by repeating steps 2-5 as appropriate.
NOTE: You must set your times in chronological order. The
first schedule slot of one day MUST be earlier in the day than
the second schedule slot on your weekly schedule list, etc.
7. Once you have set all times for Sunday, SCROLL DOWN to
“Next”. Pressing ENTER once will highlight “Next”. Pressing
SET WEEKLY
Sun. Weekly Set
1: 1:15~ 7:00 67°F Yes
2: 17:00~23:45 72°F Yes
3: --:--~--:-- --°F No
4: --:--~--:-- --°F No
5: --:--~--:-- --°F No
Next All
Figure 23
ENTER again will take you to the following day. Proceed with
setting a schedule for the rest of the week using the preceding
instructions.
NOTE: Along with the “Next” option on the screen, there is
also an “All “Option. After you have set a particular time for
a day, if you wish to set that time for every day of the week,
scroll down to “Next” and press ENTER. Press the SCROLL
DOWN key to select and highlight “All.” Pressing ENTER will
then select that scheduled time and apply it to each day of
the week.
TIP: If at any point you need to leave the weekly schedule screen
or once you have finished with setting all of your times, select
the EXIT button to return to the previous menu.
8. Once you’ve finished setting your schedule, without any of
the options highlighted, press the EXIT button. This will save
your schedule.
9. With a schedule set, make sure that the main display screen
on the controller reads ‘Weekly” (for operating in the Weekly
Mode) and that the unit is turned on. The schedule will not
take effect unless the unit is turned on in the Weekly Mode.
(See button 13 on Figure 19.)
SETTING OTHER DATA ON YOUR CONTROLLER
SETTING THE TIME AND DATE
1. Press and hold the ENTER button. This will take you to the
“Set Data” screen.
2. Press ENTER again to enter the “Set Clock” screen. SEE FIGURE
24.
3. To change the hour, press ENTER. This will highlight the hour.
Use your SCROLL UP and SCROLL DOWN buttons to choose
the appropriate time. Press ENTER to select the correct hour,
and then press ENTER a second time to begin setting the
minutes.
4. Continue this process for selecting and setting the day, month,
date and year.
5. When finished, and with nothing highlighted on the screen,
press the EXIT button.
SET CLOCK
10:45 Fri. May 20, 2011
Figure 24






























