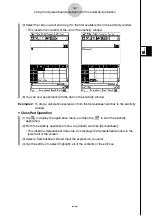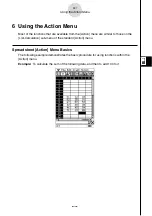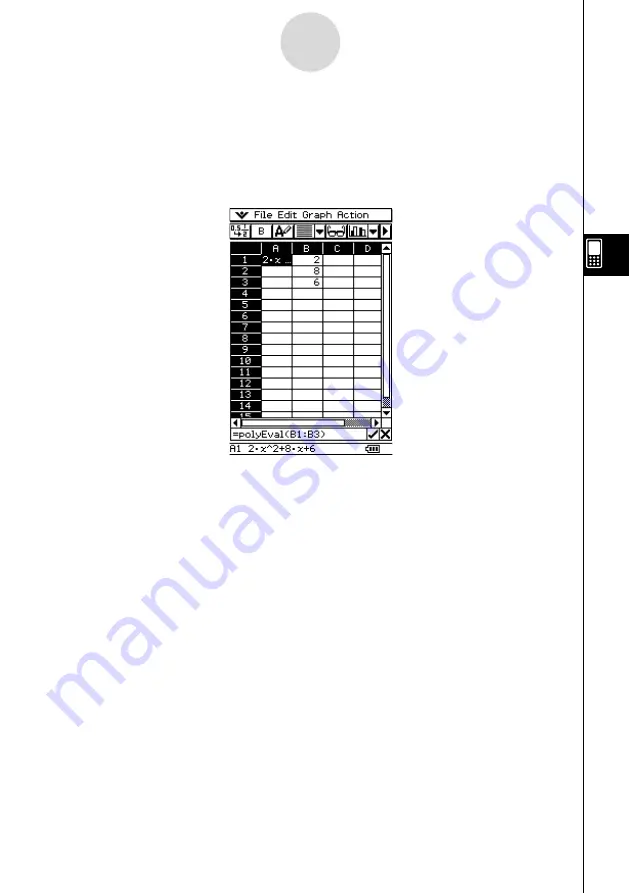
20040801
u
u
u
u
u
polyEval
Function: Returns a polynomial arranged in descending order. The coefficients correspond
sequentially to each value in the range of specified cells.
Syntax:
polyEval(start cell:end cell[,start cell:end cell] / [, variable])
Example: To create a second degree polynomial with coefficients that correspond to the
values in cells B1 through B3, and input the result in cell A1:
6-11
Using the Action Menu
• “
x
” is the default variable when you do not specify one above.
• To specify “
y
” as the variable, for example, enter “=polyEval(B1:B3,
y
)”.
Содержание Spreadsheet Application
Страница 1: ...RJA510188 4 E For ClassPad 300 Spreadsheet Application User s Guide Version 2 0 http classpad net ...
Страница 55: ...20040801 u Graph Line Clustered D u Graph Line Stacked F 8 2 Graphing ...
Страница 56: ...20040801 u Graph Line 100 Stacked G u Graph Column Clustered H 8 3 Graphing ...
Страница 57: ...20040801 u Graph Column Stacked J u Graph Column 100 Stacked K 8 4 Graphing ...
Страница 58: ...20040801 u Graph Bar Clustered L u Graph Bar Stacked 8 5 Graphing ...
Страница 74: ...CASIO COMPUTER CO LTD 6 2 Hon machi 1 chome Shibuya ku Tokyo 151 8543 Japan SA0410 B ...