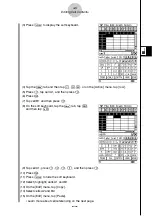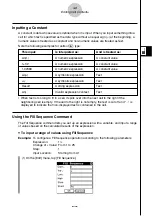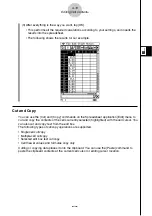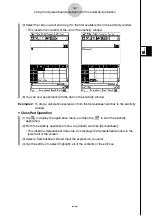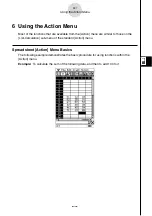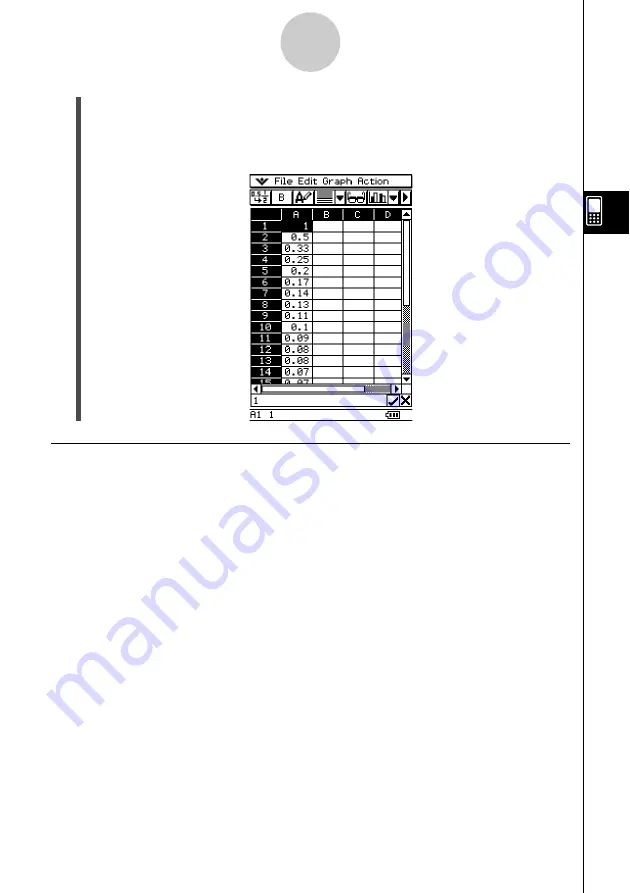
20040801
Cut and Copy
You can use the [Cut] and [Copy] commands on the Spreadsheet application [Edit] menu to
cut and copy the contents of the cells currently selected (highlighted) with the cell cursor. You
can also cut and copy text from the edit box.
The following types of cut/copy operations are supported.
• Single cell cut/copy
• Multiple-cell cut/copy
• Selected edit box text cut/copy
• Cell Viewer values and formulas copy only
Cutting or copying data places it onto the clipboard. You can use the [Paste] command to
paste the clipboard contents at the current cell cursor or editing cursor location.
4-10
Editing Cell Contents
(3) After everything is the way you want, tap [OK].
•
This performs all the required calculations according to your settings, and inserts the
results into the spreadsheet.
•
The following shows the results for our example.
Содержание Spreadsheet Application
Страница 1: ...RJA510188 4 E For ClassPad 300 Spreadsheet Application User s Guide Version 2 0 http classpad net ...
Страница 55: ...20040801 u Graph Line Clustered D u Graph Line Stacked F 8 2 Graphing ...
Страница 56: ...20040801 u Graph Line 100 Stacked G u Graph Column Clustered H 8 3 Graphing ...
Страница 57: ...20040801 u Graph Column Stacked J u Graph Column 100 Stacked K 8 4 Graphing ...
Страница 58: ...20040801 u Graph Bar Clustered L u Graph Bar Stacked 8 5 Graphing ...
Страница 74: ...CASIO COMPUTER CO LTD 6 2 Hon machi 1 chome Shibuya ku Tokyo 151 8543 Japan SA0410 B ...