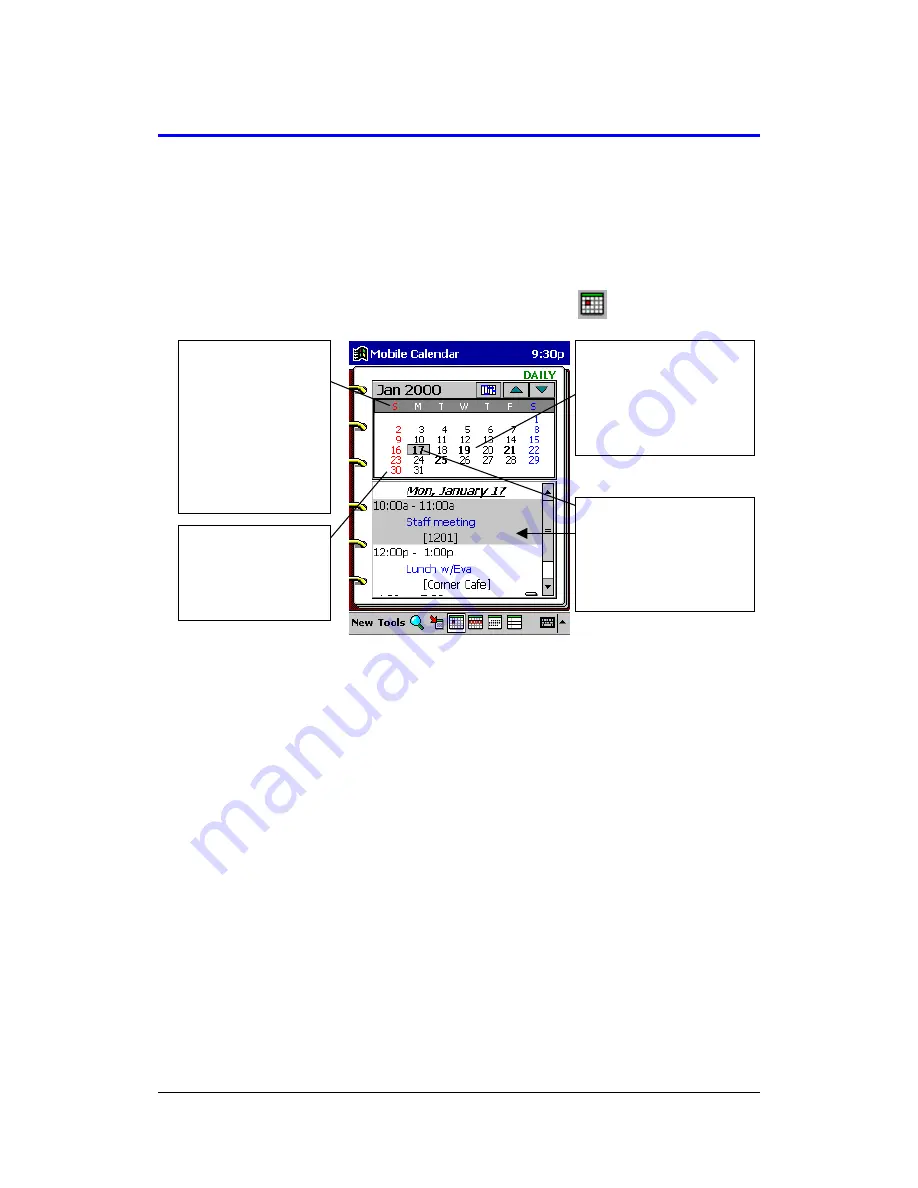
Mobile Calendar (Version 2.0US) User's Guide -Page
14 -
Viewing Calendar Data
Mobile Calendar lets you view your Contacts data using any one of six different views:
Daily, Daily Timetable, Weekly, Weekly Timetable, Monthly, or 3-Month. This section
tells you how to select and interpret each view.
Daily View
The Daily view appears first, with today's date selected in the calendar, whenever you
start up Mobile Calendar. It also appears whenever you tap
on the toolbar.
l
The data area starts to scroll about one second after you select a date if the date
contains too much data to fit. Tap on the data area to stop the scrolling.
l
After stopping auto scrolling, you can use the scroll bar to scroll up and down.
Dates that contain
appointment data are
indicated on the
calendar in bold.
The currently selected
date has a box around
it. This box is the
date
cursor
.
You can mark
dates as holidays.
See “Holidays”.
The starting day of
the week is in
accordance with
how you set up
First Day of
week with the
Tools menu.















































