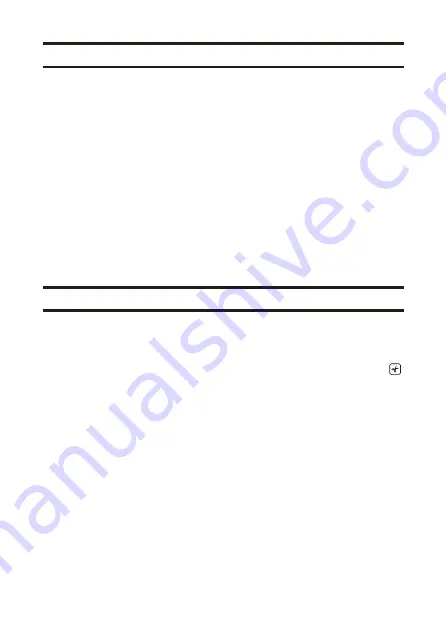
28
29
Print Modes (Computer Printing Only)
You can select either of the following print modes:
Normal Print
,
Magnetic Tape
. Select
the print mode on the LABEL DESIGN MAKER setting screen.
• Normally, you should use the
Normal Print
mode.
■
■
Printing on Magnetic Tape
• Use the LABEL DESIGN MAKER label printing software. The LABEL DESIGN MAKER
phone app does not support magnetic tape printing.
• Configure the following settings: Tape Size:
24 mm (16 mm)
, Print Mode:
Magnetic
Tape
.
• Normally use a print density setting of 3 when printing with the Magnetic Tape mode. If
printing is not clear at this setting, adjust print density as required.
• Note that selecting Magnetic Tape automatically disables auto cutting. After printing on
magnetic tape, feed the tape and then use scissors to cut it.
• Magnetic tape is made using special materials. Because of this, you may not be able to
achieve clear printing under low temperatures. Printing on magnetic tape in a location
where the temperature is 20°C or higher is recommended. Also make sure that the tape
has been in the location long enough to become acclimated.
Printing Consecutive Labels
Normally, the printer will cut the tape automatically after printing is complete. When you
start a new printing operation, the printer will first feed the tape a fixed amount, which
means that some tape is wasted. To eliminate this wasted tape, you can disable the tape
cut operation at the end of each label and have consecutive labels printed on a continual
piece of tape (Continual Printing). After printing of all the labels is complete, you press
to cut off the tape, and then separate the labels by cutting with scissors.
To enable continual printing, select the check box next to the
Continual Print
option on
the LABEL DESIGN MAKER setting screen.
























