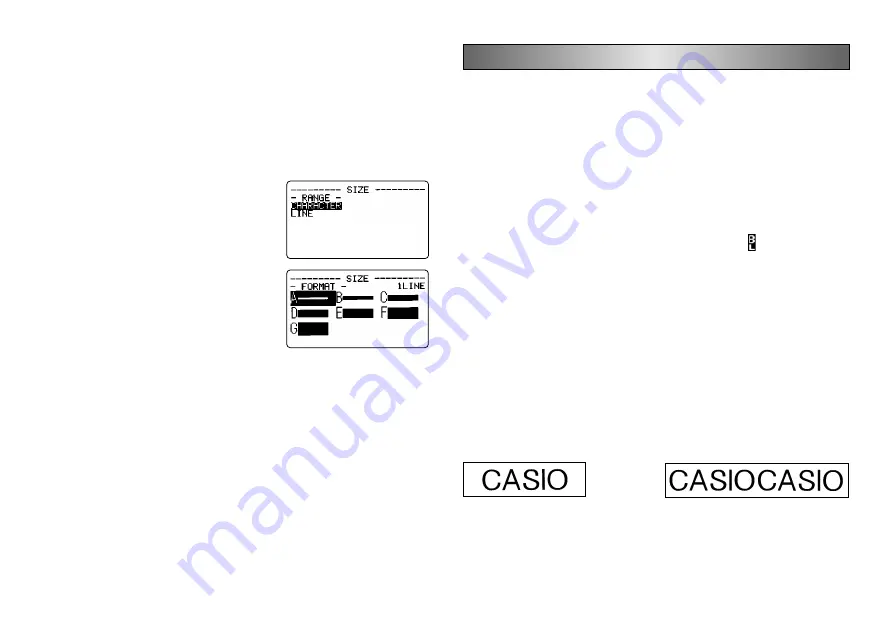
E-24
Important!
You can use preset formats to specify character sizes for lines of
text only when there is no character size specification already made inside of
the text. If you press the SIZE key while the cursor is located inside of a block
that already contains a character size mark, the character size specification
menu appears instead of the menu below (RANGE menu). This means you
cannot use the preset format menu when you have already made a character
size specification in the same block.
To specify character sizes for lines of text using preset
formats
1. While the cursor is located inside of the block
of text where you want to use the preset for-
mats, press SIZE.
•
See page E-25 for details about blocks.
2. Use
u
and
i
to highlight “LINE” and then
press SET.
•
The FORMAT menu appears with all of the
preset formats that are available in accor-
dance with the number of text lines that are
in the block where you located the cursor,
and with the width of the tape loaded in the
label printer (page E-48, E-49).
3. Use
u
,
i
,
t
and
y
to move the highlighting to the format that you want to
use and then press SET to select it.
•
At this point, the label printer returns to the text input screen.
To find out preset format character sizes
Use the
t
and
y
cursor keys to move the cursor around the display. The char-
acter size indicator shows the current size setting for the character where the
cursor is located.
Also, the display shows an image of what the block where the cursor is located
will look like when you print it. See page E-32 for more information.
Part 7 FORM Menu Functions
This part of the manual describes how to use the FORM menu to layout your
text exactly the way you want it on the label. With the FORM menu, you can
control character pitch, text blocks, text alignment, and a wide range of other
features.
Fundamentals of Label Layout
Before we actually begin our discussion about how to layout a tape, we should
first define a few terms. Note the following.
Blocks
A block is text that is enclosed between two block marks ( ). Note that the first
(far left) block does not require a block mark at the beginning, and the last (far
right) block does not require a block mark at the end. If there are no block marks,
all of the text is treated as a single block. You can individually specify the length of
each block, as well as the pitch and the number of lines of inside each block.
Print Area
The print area is the actual area of a label that contains printed text. It starts with
the left side of the first character printed, and ends with right side of the last
character printed.
Side Spaces
The side spaces are blank areas that the label printer automatically adds on
either end of the print area. Note that both of the side spaces are added when
you are using auto feed, and they are not added when using manual feed.
Manual Feed (no side spaces),
Auto Feed (with side spaces)
Multiple copy printing
Tape Length
The tape length is the print area, plus the side spaces.
Settings you make for side spaces, block spacing, and mirror printing affect the
entire label length.
Содержание KL-C500
Страница 1: ...KL C500 User s Guide...






























