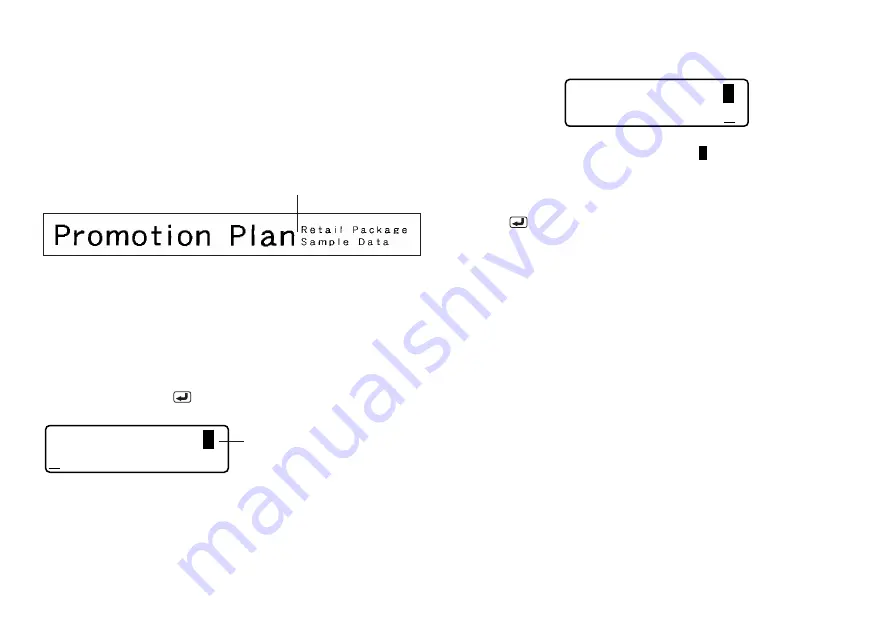
E-13
Using Text Blocks
In the example label shown below, “Promotion Plan” and “Retail Package Sample
Data” are independent units called “text blocks,” or simply “blocks.” You can
divided your tape label text into blocks and then apply the following settings on
a block-by-block basis.
•
Number of text lines (page E-12)
•
Text alignment (page E-19)
•
Character pitch (page E-19)
Block 1
Block 2
•
Two lines (page E-12)
Example
To layout “Promotion Plan” and “Retail Package Sample Data” as separate blocks
within the same tape label
1. Input the text for the first block.
•
Here we will input “Promotion Plan”.
2. Press FUNC and then
.
•
This inputs a “block mark,” which makes the text to the left of a block.
P r o
t
m
i o
o
n P l a n
B
•
•
•
•
•
• • • • • • • • • • •
Block mark
Block marks appear on the display
only. They are not printed on the tape.
3. Input the text for the next first block.
•
Here we will input “Retail Package”.
P r o
t
m
i o
o
n P l a
R e t i
a l P c
a
a
k g e
n
• •
B
•
To delete a block mark, move the cursor to the
B
symbol, and then press DEL.
Note that you cannot delete a block mark by pressing the BS key.
•
You can have up to three blocks inside of a single tape label layout.
•
You can also divide text you have already input into blocks. Simply move the
cursor to the location where you want to input a block mark, and then press
FUNC
.
•
Block marks cannot be input when FIX is selected for TAPE LENGTH. See
“CLRS TAPE LNGTH SET/ESC” (page E-27) in “Error Messages/Display
Messages” for more information.
The block mark is located here.
(Nothing is printed at block mark locations.)
Содержание KL-120
Страница 1: ...E RJA518623 001V01 KL 120 User s Guide...
Страница 29: ...E 28 Alpha Characters Symbols...





























