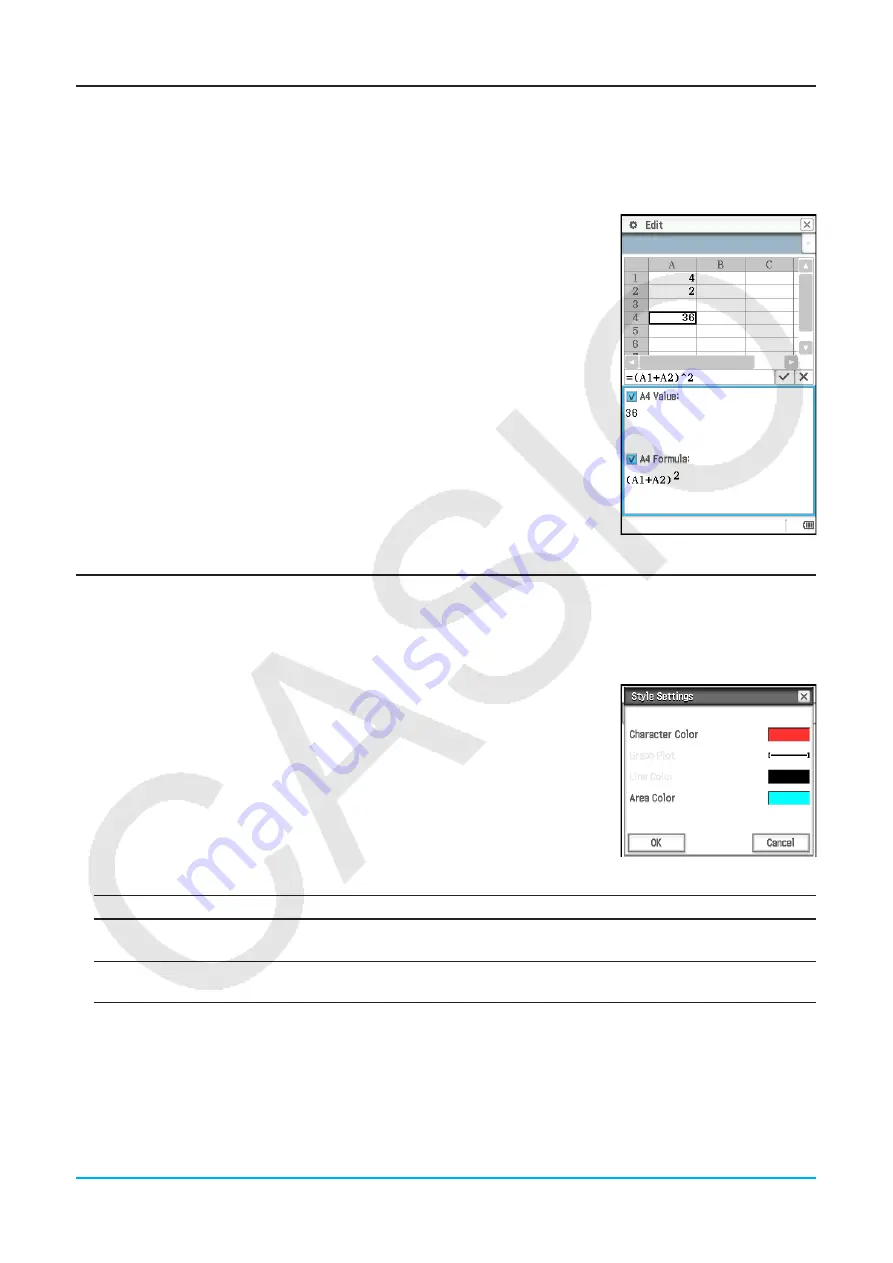
Chapter 13: Spreadsheet Application
226
Using the Cell Viewer Window
The Cell Viewer window lets you view both the formula contained in a cell, as well as the current value
produced by the formula.
u
To view or hide the Cell Viewer window
On the Spreadsheet toolbar, tap
A
. Or, on the Spreadsheet [Edit] menu,
select [Format] - [Cell Viewer].
• The above operation toggles display of the Cell Viewer window on or off.
• On the Cell Viewer window, you can select or clear its check boxes to toggle
display of the value and/or formula on or off.
• You can select a value or formula on the Cell Viewer window and then drag it
to another cell, or tap [Edit] - [Copy] to place it onto the clipboard.
Changing the Text Color and Fill Color of Specific Cells
For each cell, you can specify the text color and cell color.
u
ClassPad Operation
1. Select the range of cells whose text color and fill color settings you want to
change.
2. On the [Edit] menu, tap [Style].
• This displays the Style Settings dialog box.
3. Configure the above dialog box with the following settings.
To specify this:
Perform this operation:
Text color
Tap “Character Color” to display the Color Settings dialog box. Next, select the
text color you want and then tap [OK].
Cell color
Tap “Area Color” to display the Color Settings dialog box. Next, select the fill
color you want and then tap [OK].
4. To apply the settings you configure, return to the Style Settings dialog box and then tap [OK].






























