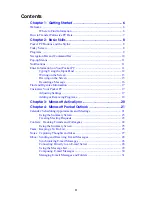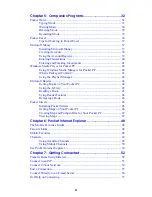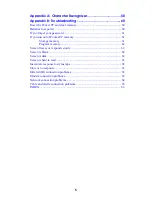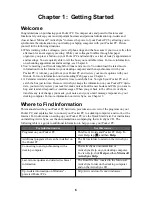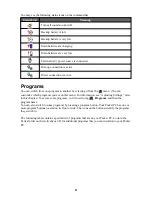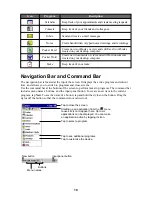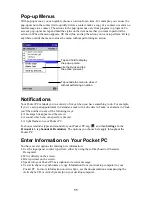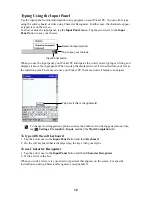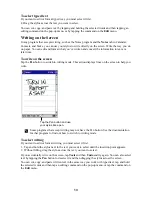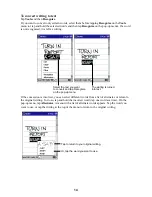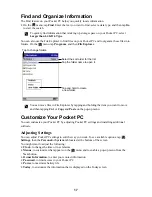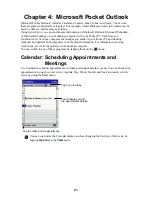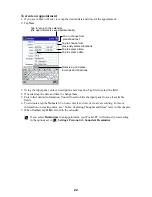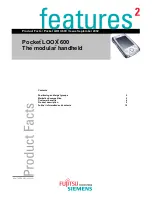7
How to Transfer Palm-size PC Data
If you are currently using a Palm-size PC and want to transfer your data to your Pocket PC,
follow this upgrade procedure.
1. Install Microsoft ActiveSync 3.1 on your desktop computer. For information on installing
ActiveSync, see the documentation accompanying the ActiveSync CD.
2. Synchronize your Palm-size PC with your desktop computer so that the information on your
desktop computer is current.
3. If you have files on your Palm-size PC that you want to transfer, such as Note Taker notes and
recordings, turn file conversion off in ActiveSync options so that the files stay in Pocket PC
format, and use the ActiveSync Explorer to copy the files to your desktop computer. For
specific instructions, see ActiveSync Help on the desktop computer.
4. Synchronize your Pocket PC with your desktop computer. This will update your Pocket PC
using the current data on your desktop computer (step 2).
5. Reinstall programs. Check whether new versions that have been optimized for the Pocket PC
are available.
6. Using the ActiveSync Explorer, copy the files you transferred to your desktop computer in
step 3 to your Pocket PC.
7. In ActiveSync, turn file conversion on again.
8. Enter your settings and connection information on the Pocket PC.
If you have offline folders in Inbox on your Palm-size PC that contain e-mail messages you want
to transfer to your Pocket PC, use this procedure.
1. Connect your Pocket PC to your desktop computer and then click Windows CE Inbox
Transfer on the Microsoft Outlook Tools menu.
2. Select Copy or move selected messages to your desktop computer and then click the
Browse button.
3. Select the offline folder that contains the messages you want to transfer to your desktop
computer and then click OK.
4. Click the Transfer button and select the folder you want to transfer the messages to or click
New Folder to create a new folder. Click OK to transfer the messages. Now you must transfer
the messages from your desktop computer to your Pocket PC.
5. In Inbox on your Pocket PC, tap Tools and then New Folder and create a folder for the
messages you are going to transfer.
6. In Outlook on your desktop computer, select the messages you want to transfer.
7. Connect your Pocket PC to your desktop computer and then click Windows CE Inbox
Transfer on the Outlook Tools menu.
8. Select Copy selected messages to your mobile Pocket PC and then click the Browse button.
9. Select the offline folder on your Pocket PC you want to transfer the messages to and then click
OK.
10. Click the Transfer button. The selected messages are moved to your Pocket PC.