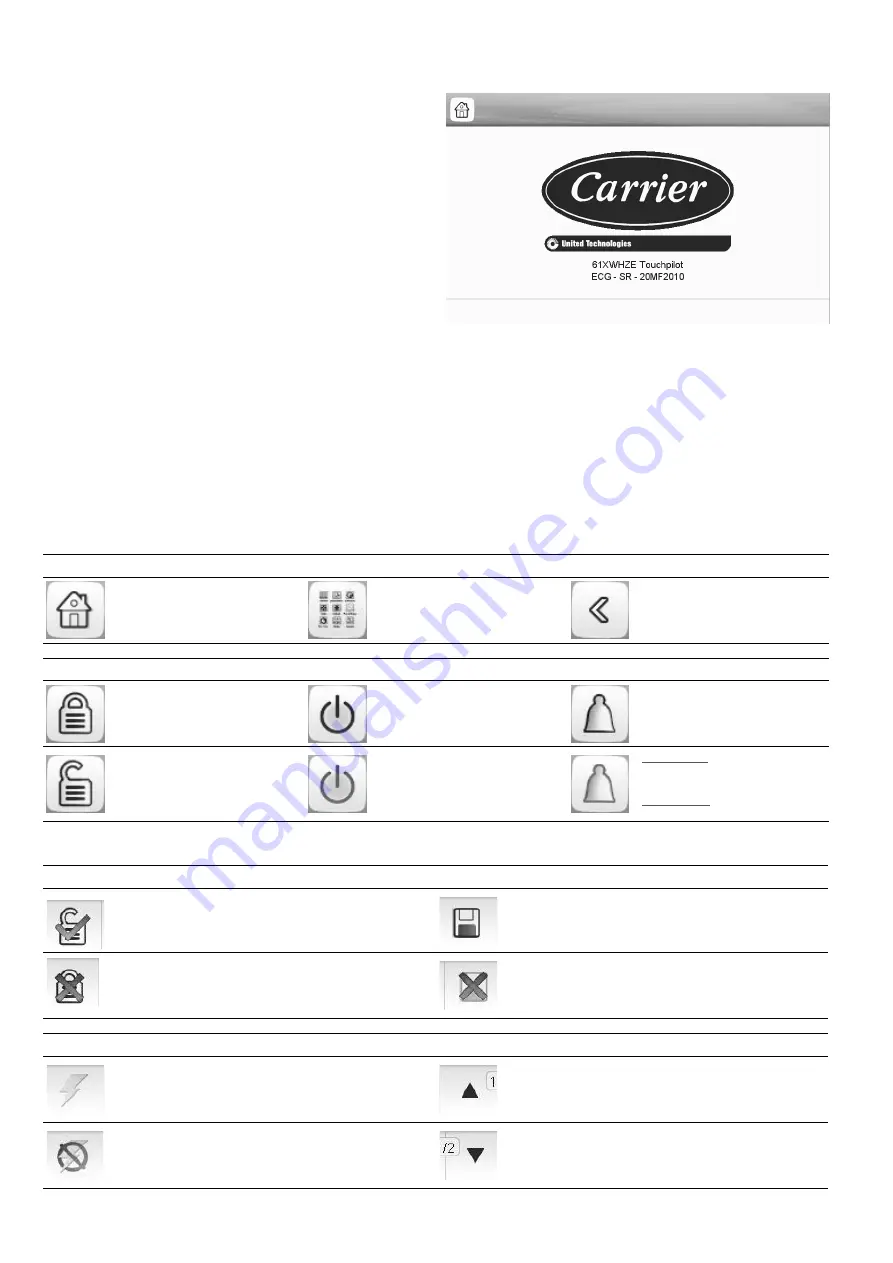
8
4 - TOUCH PILOT USER INTERFACE
4.1 - General description
Touch Pilot includes the 5 in. touch screen allowing for easy
system control. It is recommended to use a pen for the
navigation.via.the.touch.screen..
Navigation.through.the.Touch.Pilot.control.is.either.using.
the touch screen interface or by connecting to the web
interface..The. navigation. menus. are. the. same. for. both.
connection methods. Only two web connections are
authorised at the same time.
Touch Pilot provides access to the following screens:
• Welcome screen (splash screen)
• Synoptic screen
• Operating mode selection screen
• Data/configuration.screens
• Password entry and language selection screen
• Alarms screen
• Parameter.modification.screen
• Time schedule screen
• Trendings
IMPORTANT:
If the user interface is not used for a long period, the Welcome
screen is displayed, and then it goes blank.
The control is always active and the operating mode remains
unchanged. Press anywhere on the screen and the Welcome
screen will be displayed.
4.2 - Buttons
HOME SCREEN
Home button
Main Menu button
Back button
Home screen displayed
Main Menu displayed
Go back to the previous screen
Login button
Start/Stop button
Alarm button
Basic access
Unit is stopped
No alarm active on the unit
User access
Unit is running
(green icon)
Blinking icon: Partial alarm (one
circuit affected by the alarm) or Alert
(no action taken on the unit),
Steady icon: Alarm(s) active on the
unit (see also section 8.6)
OTHER SCREENS
Login screen
Parameters screen(s)
Login: Confirm advanced access login
Save changes
Logout: Reset the user level access
and go to the splash screen
Cancel your modifications
Force screen (override)
Navigation buttons
Set force: Override the current command
(if possible)
Displayed when the menu includes more than one page:
Go to the previous page
Remove force: Remove the forced command
Displayed when the menu includes more than one page:
Go to the next page























