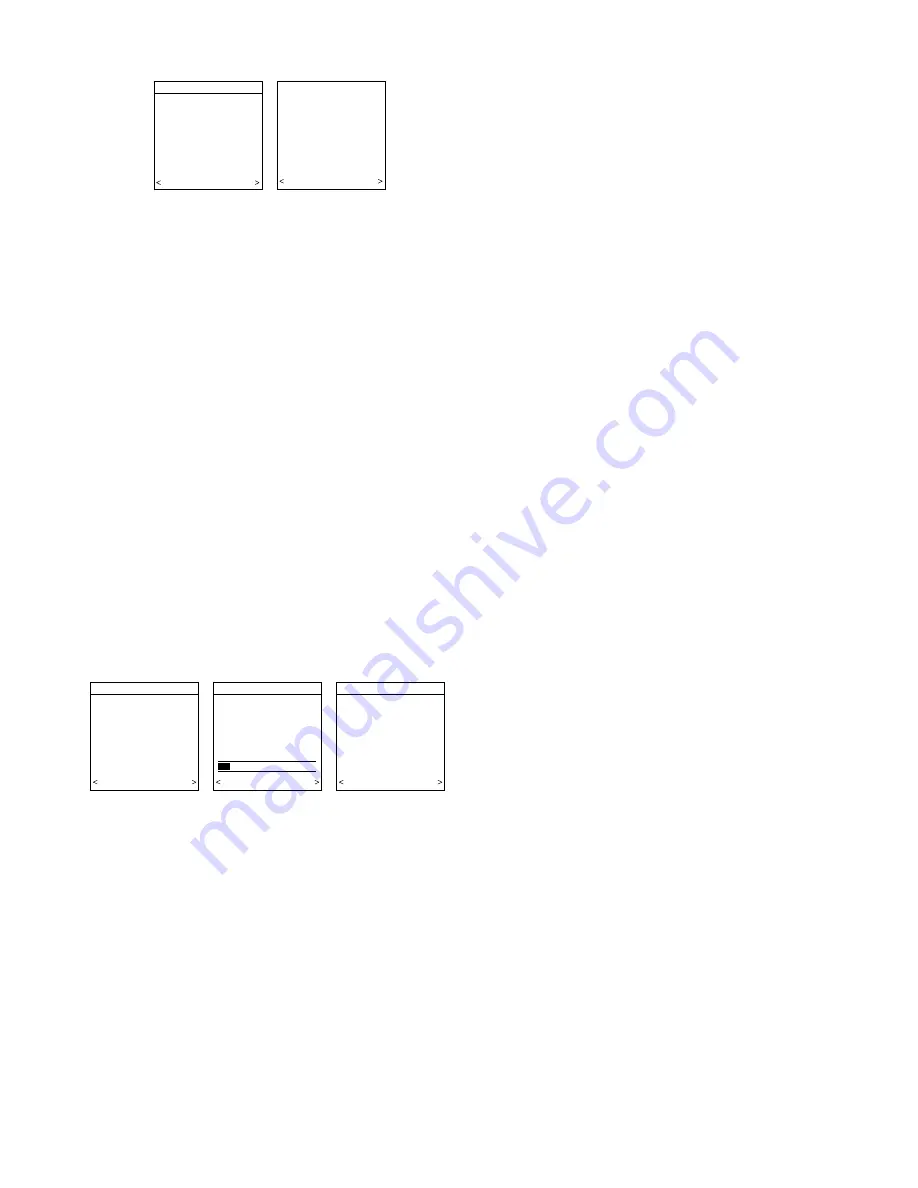
SECTION 6 — EQUIPMENT SUMMARY
The
″
EQUIPMENT SUMMARY
″
screen will appear after Ac-
cessories and Zoning have been selected. This screen will give a
summary of all equipment automatically found or manually
selected. If a wrong selection was made, press left-side button
(BACK selection) to go back to that particular screen and make
changes. When everything is OK, press right-side button again to
continue. (See Fig. 19)
The
″
SETUP COMPLETE! SAVE ALL SELECTIONS?
″
screen will appear after Equipment Summary. To Save All
Selections press (YES) right-side button. Pressing the left-side
button (NO selection) will return to the Equipment Summary
screen where changes can be performed to any of the equipment
selection screens. After selecting YES, the initial power up
sequence of the new Infinity Zone™ Control is complete. The
User Interface screen will now display normal operating mode.
SECTION 7 — DUCT ASSESSMENT
The following screen will appear after Setup is exited. Press
right-side button to start Duct Assessment. Duct Assessment will
measure the relative size of the ductwork, including damper
leakage. These measurements are used to control the correct
amount of airflow in the zoned system. Status messages will
appear on the screen to indicate what the system is doing. The
process will take approximately one minute per zone. At the end of
the process, the display will show the relative size of each zone
duct. See Fig. 19a.
QUICK START
For first time installers, Quick Start will allow a quick start up of
the Infinity Zone System before learning all the details of system
operation. However, for the best possible comfort and operation
refer to the Infinity Zone Control™ Owner’s Manual.
SET DAY, TIME & DESIRED HUMIDITY
1. Flip down the door at the base of the Infinity Zone Control™
and press the BASIC button.
2. Adjust the highlighted HOUR setting using the TIME (+/−)
button.
3. Press SCROLL button (down) to highlight MINUTE.
4. Adjust the MINUTE setting using the TIME (+/−) button.
5. Press SCROLL button (down) to highlight DAY.
6. Adjust the current DAY setting using the TIME (+/−) button.
7. Press SCROLL button (down) to highlight HUMIDITY.
8. Press the red HEAT button to select heating humidity.
9. Adjust desired heating humidity level using either (+/−)
button.
10. Press the blue COOL button to select cooling humidity.
11. Adjust
the
desired
cooling
humidity
level
using
either(+/−)button.
12. To exit press BASIC button or close door.
13. If changes are made, you will be asked to
″
SAVE
CHANGES? YES/NO
″
.
OVERRIDE HEATING SCHEDULE
1. Press the red HEAT button. Heating mode is confirmed when
the red LED next to the red HEAT button is lit.
2. Use the TEMP (+/−) button to select your desired heating
temperature.
3. The default time for temporarily overriding the temperature
schedule is 2:00 HRS as indicated by the text on the lower left.
NOTE:
Override time will not appear if programming has been
turned off.
4. You can change the temporary override time in 15-minute
increments by pressing the TIME (+/−) button until the
desired override time is selected, or press the HOLD button
anytime to override the schedule indefinitely.
OVERRIDE COOLING SCHEDULE
1. Press the blue COOL button. Cooling mode is confirmed
when the blue LED next to the COOL button is lit.
2. Use the TEMP (+/−) button to select your desired cooling
temperature.
3. The default time for temporarily overriding the temperature
schedule is 2:00 HRS as indicated by the text on the lower left.
NOTE:
Override time will not appear if programming has been
turned off.
4. You can change the temporary override time in 15-minute
increments by pressing the TIME (+/−) button until the
desired override time is selected, or press the HOLD button
anytime to override the schedule indefinitely.
QUICK PROGRAM SCHEDULE FOR ALL DAYS
This section will give you a quick program schedule for ALL-
DAYS of the week. For more information on how to create
customized schedules for every day, the entire week, or weekend,
refer to the Owner’s Manual.
1. Flip down the door at the bottom of the control.
2. Press the SCHEDULE button, which allows you to create one
schedule for the entire home.
3. Press either the LEFT or RIGHT side button repeatedly (if
necessary) until
″
ALLDAYS
″
is displayed. The WAKE time
period will be highlighted.
4. Using the TIME (+/−) button, set the start time for this time
period.
5. Press the red HEAT button. Heating temperature will begin
flashing.
6. Set the heating temperature using the TEMP (+/−) button.
7. Press the blue COOL button. Cooling temperature will begin
flashing.
8. Set the cooling temperature using the TEMP (+/−) button.
9. Set the remaining periods by using the SCROLL button to
select
″
DAY,
″ ″
EVENING,
″
and
″
SLEEP
″
.
10. To copy a zone, use SCROLL button to select
″
COPY
″
.
Select YES and copy this zone schedule to other zones using
NO or YES
Fig. 19—Equipment Summary
A04046
EQUIPMENT SUMMARY
FURNACE
58MVP0100-12
AC
38TDB036300
FILTER
EAC
HUMIDIFIER
YES
UV LIGHTS
YES
ZONES
12345678
NO YES
SETUP
COMPLETE!
SAVE
ALL SELECTIONS/
NO YES
DUCT ASSESSMENT
MEASURE DUCT
CAPACITY FOR EACH
ZONE.
4 MINUTES ARE REQUIRED
TO COMPLETE
PRESS START TO BEGIN
QUIT START
DUCT ASSESSMENT
ASSESSMENT ACTIVE
PLEASE WAIT
OPENING ALL ZONES
AIRFLOW STABILIZING
PROGRESS
STOP
DUCT ASSESSMENT
ZONE CAPACITY
ZONE1
25
ZONE 2
20
ZONE 3
25
ZONE 4
20
DAMPER LEAKAGE 10
QUIT START
Fig. 19a — Duct Assessment
A04085
7
















