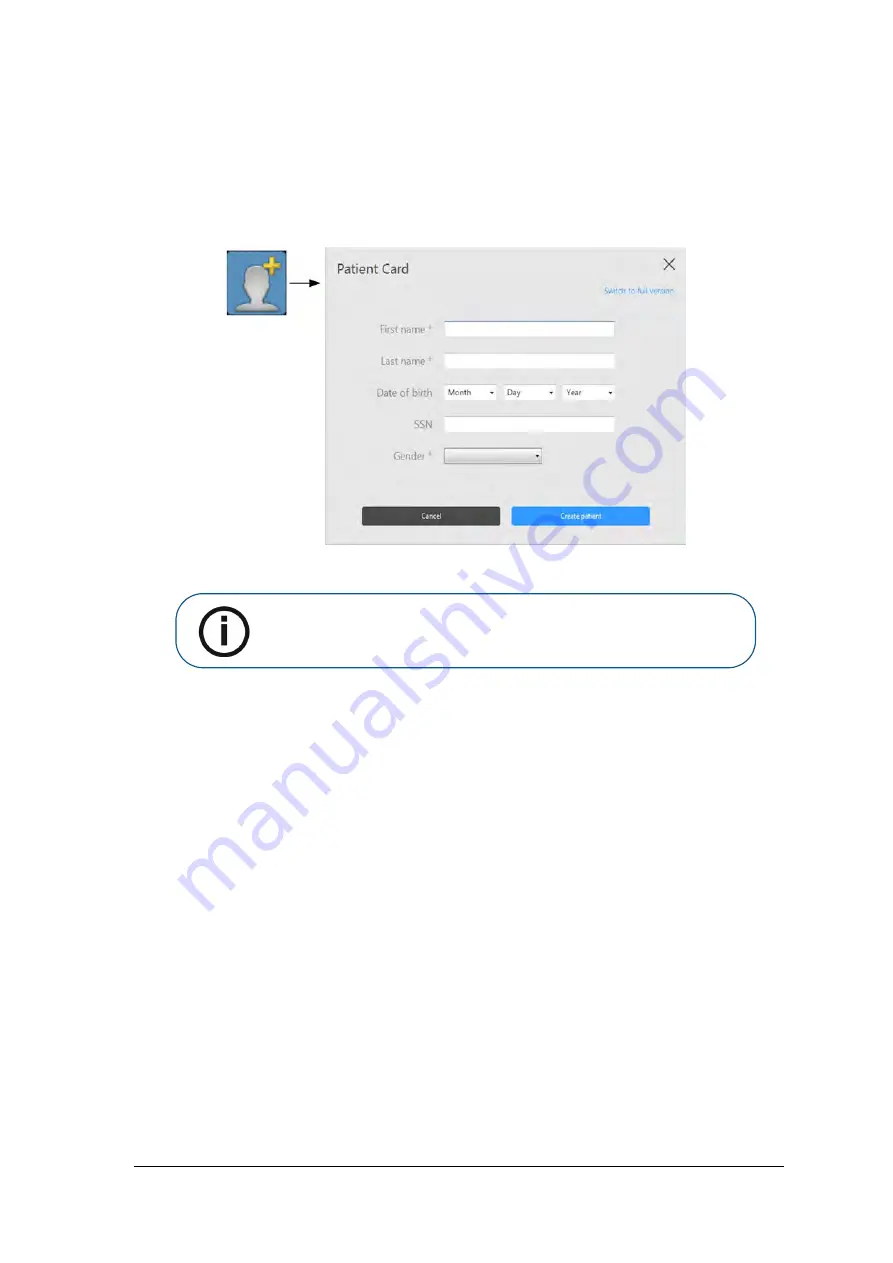
CS 7200 User & Installation Guide (6M0940)_Ed04
75
Create a New Patient Card
To create a new patient card, follow the below steps:
1. In the
Patient Browser
toolbar, click the
Create New Patient Card
button.
The
Patient Card
window is displayed:
2. In the
Patient Card
window, enter patient information.
3. Click
Create patient
to save the patient card.
4. The
Patient Card
window closes and the new patient appears in the patient list.
Note: First Name
,
Last Name
and
Gender
are mandatory fields. All other
fields are optional. Grayed out fields are not editable.
Содержание CS 7200
Страница 1: ...User and Installation Guide CS 7200...
Страница 6: ...2 Chapter 1 Conventions in this Guide...
Страница 31: ...CS 7200 User Installation Guide 6M0940 _Ed04 27 11 Click Finish to finish the installation process...
Страница 38: ...34 Chapter 3 Setting Up CS 7200...
Страница 66: ...62 Chapter 5 Acquiring Images...
Страница 68: ...64 Chapter 6 Maintenance...
Страница 80: ...76 Chapter 8 Appendix...
Страница 81: ...CS 7200 User Installation Guide 6M0940 _Ed04 77...
Страница 82: ...78 Chapter 8 Appendix...
Страница 84: ...80 Chapter 9 Contact Information...
Страница 86: ...82 Chapter 10 List of Consumables...
























