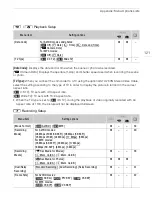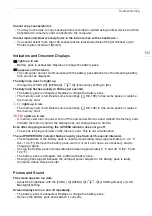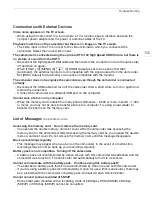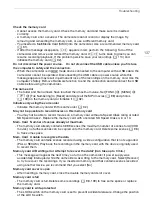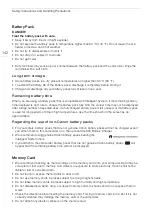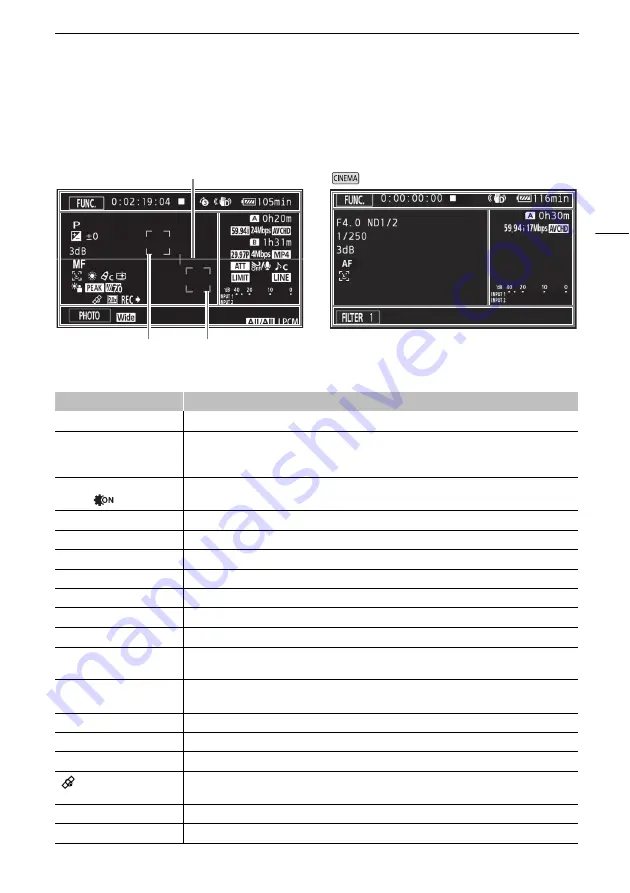
Appendix: Onscreen Icons and Displays
127
Appendix: Onscreen Icons and Displays
Left side of the screen
Recording
Icon/Display
Description
ó
Smart AUTO (
A
)
’
,
‚
,
“
,
n
,
H
,
I
,
J
,
K
,
L
,
M
,
N
,
O
,
P
Recording program (
A
;
=
,
Infrared mode (
A
Infrared light
F00.0
Aperture value (
A
ND1/0
ND filter (
A
y
Exposure compensation (
A
1/0000
Shutter speed (
A
00dB
AGC limit (
A
57)/Gain (
A
=
,
?
,
@
,
A
Focus (
A
}
,
~
Face detection & tracking (
A
Ã
,
¼
,
½
,
¾
,
¿
,
À
,
É
,
È
,
Æ
,
Ç
White balance (
A
b
–
Image effects (
A
[Highlight Priority] look
°
Backlight correction (
A
O
,
N
Peaking (
A
z
,
{
Zebra pattern (
A
GPS active (
A
Only when the optional GP-E2 GPS Receiver is attached to the camcorder.
f
Digital tele-converter (
A
REC
`
, STBY
`
Recording command (
A
Onscreen markers (
Tracking (
Face detection frame (
A
mode