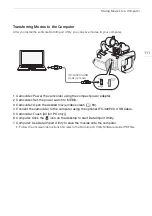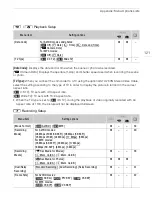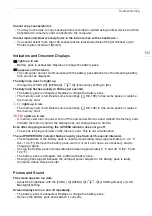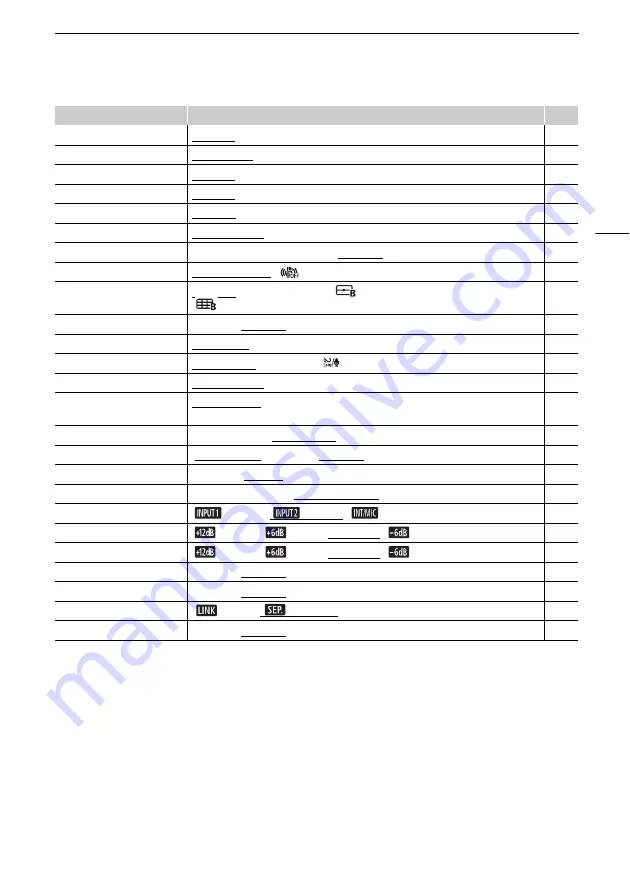
Appendix: Menu Options Lists
119
[Digital Zoom]:
Determines the operation of the digital zoom.
• When you zoom, once you exceed the optical zoom range, the camcorder will automatically switch
to digital zoom.
• With the digital zoom the image is digitally processed, so the image resolution will deteriorate the
more you zoom in.
• Digital zoom is available only for movies.
[Focus Assistance]:
When focus assistance is activated, the image at the center of the screen is
magnified to help you focus manually (
A
• Using focus assistance will not affect the recordings. It will be cancelled automatically after
4 seconds or when you start recording.
• Focus assistance is available only for movies.
[Focus Assistance]
[
i
On], [
j
Off]
–
[Face Detection & Tracking] [
i
On
}
], [
j
Off]
[Auto Backlight Correction]
[
i
On], [
j
Off]
–
[Auto Slow Shutter]
[
i
On], [
j
Off]
–
[Flicker Reduction]
[
j
Off], [
k
Automatic]
–
[ND Filter]
[
k
Automatic], [
j
Off]
–
[Conversion Lens]
[
¾
TL-H58], [
¿
WA-H58], [
j
Off]
–
[Intelligent IS]
[
È
With
È
], [
Without
È
]
[Onscreen Markers]
[
j
Off], [
4
Level (Gray)], [
Level (Black)], [
6
Grid (Gray)],
[
Grid (Black)]
–
[IR Light]
[
i
On], [
j
Off]
–
[IR Rec Color]
[
±
White], [
²
Green]
[Built-in Mic Wind Screen]
[
H
Auto (High)], [
L
Auto (Low)
], [
j
Off
à
]
[Built-in Mic Att.]
[
k
Automatic], [
i
On], [
j
Off]
[Built-in Mic Freq.
Response]
[
h
Normal], [
ç
Boost LF Range], [
è
Low Cut Filter],
[
é
Boost MF Range], [
ê
Boost HF+LF Range]
[Built-in Mic Directionality]
[
í
Monaural], [
h
Normal], [
î
Wide], [
ï
Zoom]
[MIC Att.]
[
k
Automatic], [
i
On], [
j
Off]
[MIC Low Cut]
[
i
On], [
j
Off]
[MIC Terminal Input]
[
Þ
External Audio], [
ß
Microphone]
[CH2 Input]
[
INPUT 1], [
INPUT 2], [
Built-in Mic/MIC]
[INPUT 1 Mic Trimming]
[
+12 dB], [
+
6
dB], [
ù
0 dB], [
-
6
dB], [
ü
-12 dB]
[INPUT 2 Mic Trimming]
[
+12 dB], [
+
6
dB], [
ù
0 dB], [
-
6
dB], [
ü
-12 dB]
[INPUT 1 Mic Att.]
[
i
On], [
j
Off]
[INPUT 2 Mic Att.]
[
i
On], [
j
Off]
[INPUT 1/2 ALC Link]
[
Linked], [
Separated]
[INPUT 1/2 Limiter]
[
i
On], [
j
Off]
Menu item
Setting options
A