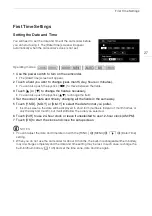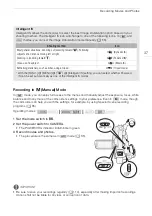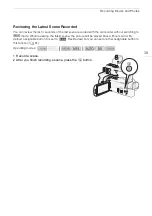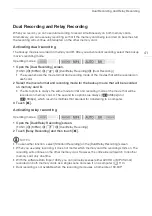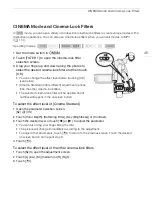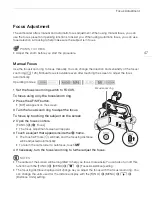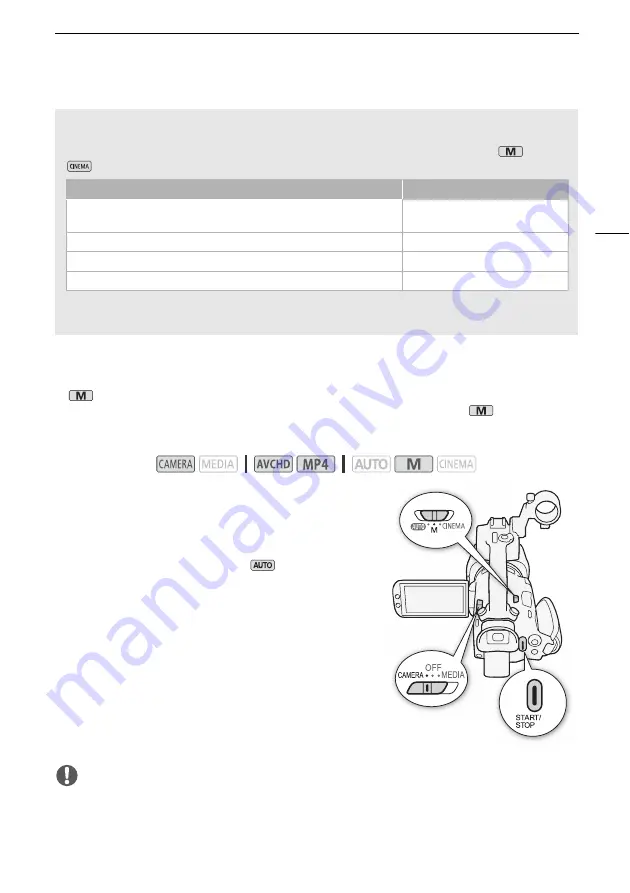
Recording Movies and Photos
37
Recording in
n
(Manual) Mode
In
mode, you can enjoy full access to the menus and manually adjust the exposure, focus, white
balance and many more of the camcorder’s settings to your preference. Even in
mode, though,
the camcorder can help you with the settings, for example, by using Special Scene recording
programs (
A
1 Set the mode switch to
n
.
2 Set the power switch to CAMERA.
• The POWER/CHG indicator ill illuminate in green.
3 Record movies and photos.
• The procedure is the same as in
mode (
A
IMPORTANT
• Be sure to save your recordings regularly (
A
110), especially after making important recordings.
Canon shall not be liable for any loss or corruption of data.
Operating modes:
Intelligent IS
Intelligent IS allows the camcorder to select the best image stabilization option based on your
shooting method. The Intelligent IS icon will change to one of the following icons. In
and
modes, you can set the image stabilization mode manually (
A
* With the [FUNC.]
>
[MENU]
>
p
>
[Intelligent IS] setting, you can select whether Powered
IS can be set automatically as one of the Intelligent IS modes.
Shooting method
Icon
Most general situations; Zooming out (zooming toward
T
); Following
subjects at a distance moving left or right
Ä
(Dynamic IS)
Zooming in (zooming toward
S
)
È
(Powered IS)*
Close-up of a subject
Â
(Macro IS)
Remaining stationary, such as when using a tripod
Ã
(Tripod mode)