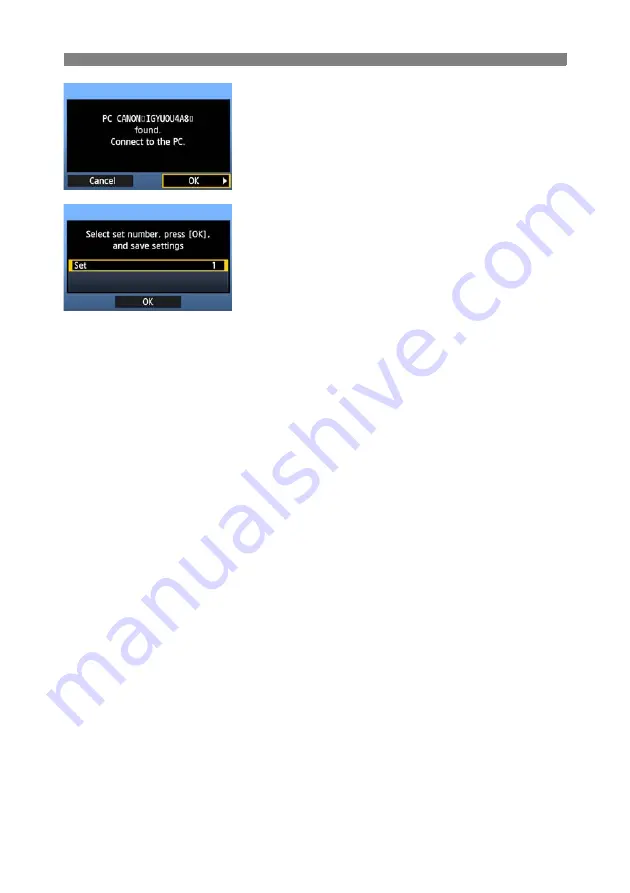
50
Configuring EOS Utility Communication Settings
7
Select [OK].
When the camera detects the computer on which
you clicked [
Connect
] in step 6, the message on
the left is displayed.
Turn the <
5
> dial to select [
OK
], and then press
<
0
>.
8
Save the settings.
Press <
0
> and turn the <
5
> dial to select the
set number, and then press <
0
>.
After you turn the <
5
> dial to select [
OK
] and
press <
0
>, the connection wizard closes and
EOS Utility starts up.
X
The <
LAN
> lamp on the transmitter lights up in
green.
Settings information is stored on the camera. It is
not stored on the transmitter.
The EOS Utility network settings are now complete.
There is no need to complete pairing again if you continue using a particular camera,
transmitter, and computer together after pairing without changing the settings.
Users of EOS Utility Ver. 2.13 or Earlier
When using this function the next time, simply turn on the camera to which the transmitter is
attached and start the pairing software. The connection between the camera and computer
will be established automatically.
You can add the pairing software to the software launched at startup of your computer. On
the [
Preferences
]
[
Basic Settings
] tab in EOS Utility, select [
Add WFT Pairing
Software to the Startup folder
]. (Macintosh users: Select [
Register WFT Pairing
Software in Login Options
].)
Содержание WFT-E7 Ver.2
Страница 30: ...30 ...
Страница 46: ...46 ...
Страница 52: ...52 ...
Страница 68: ...68 ...
Страница 83: ...83 Managing Settings Information ...
Страница 113: ...113 Reference ...






























