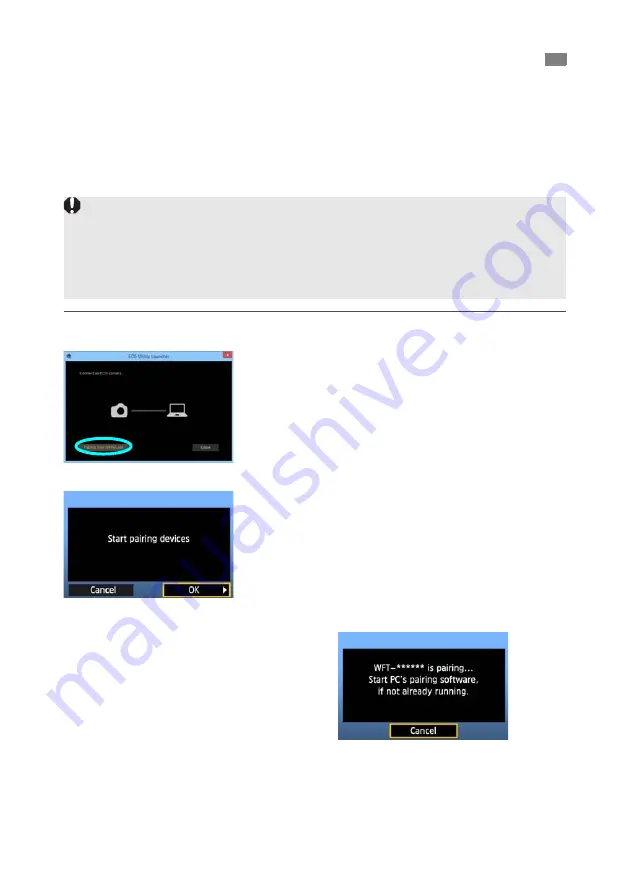
48
These instructions are continued from Chapter 1.
With EOS Utility, you can use Pairing Software (EOS software) to establish a connection
between the transmitter and a computer.
Pairing Software is installed automatically with EOS Utility.
The configuration procedure below uses Windows 8.1 as an example.
Users of EOS Utility Ver. 2.13 or earlier: Go to step 3.
1
Start EOS Utility on the computer.
2
In EOS Utility, click [Pairing over Wi-Fi/
LAN].
Select [
Yes
] if a message is displayed regarding
the firewall.
3
Select [OK].
First, the pairing screen is displayed.
Turn the <
5
> dial to select [
OK
]. When you press
<
0
>, the following message is displayed.
“******” represents the last six digits of the MAC
address of the transmitter you are connecting.
Users of EOS Utility Ver. 2.14 or later: Go to
step 6.
Configuring EOS Utility Communication Settings
Users of EOS Utility Ver. 2.13 or Earlier in Windows
Perform the operations below initially. If these operations are not performed, Pairing Software may not
start.
Open the [
C Drive
]
[
Program Files
]
[
Canon
]
[
EOS Utility
]
[
WFTPairing
] folder (in this
order), and then double-click the [
WFT FirewallSettings
] icon.
* This folder name is only an example. The folder where files are saved varies depending on the
computer environment used.
Содержание WFT-E7 Ver.2
Страница 30: ...30 ...
Страница 46: ...46 ...
Страница 52: ...52 ...
Страница 68: ...68 ...
Страница 83: ...83 Managing Settings Information ...
Страница 113: ...113 Reference ...






























