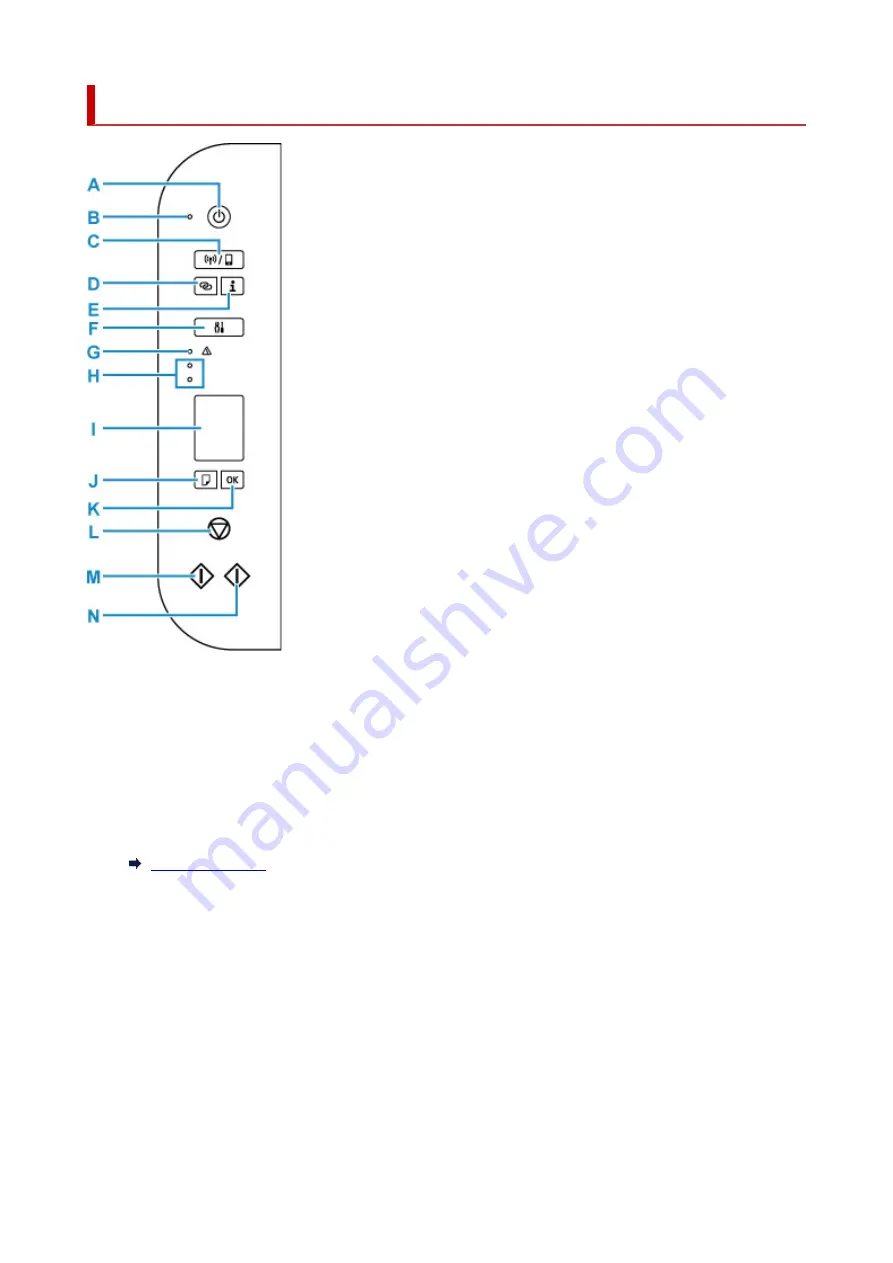
Operation Panel
A: ON button
Turns the power on or off. Before turning on the power, make sure that the document cover is closed.
B: ON lamp
Lights after flashing when the power is turned on.
C: Wireless select button
Switch between Wi-Fi and Wireless Direct, or enable/disable them.
Each time you press the
Wireless select
button, the setting switches.
D: Wireless connect button
Start the Wi-Fi setup.
E: Information button
Starts printing network settings information.
F: Setup button
Select a menu to perform printer maintenance and to change printer settings. Pressing this button
repeatedly switches the segment display on the LCD.
G: Alarm lamp
Lights or flashes when an error occurs.
119
Содержание TS3440
Страница 1: ...TS3400 series Online Manual English ...
Страница 7: ...2114 277 2900 278 2901 279 4102 280 4103 281 5011 282 5012 283 5100 284 5200 285 5B00 286 6000 287 ...
Страница 49: ...Handling Paper Originals FINE Cartridges etc Loading Paper Loading Originals Replacing a FINE Cartridge 49 ...
Страница 50: ...Loading Paper Loading Plain Paper Photo Paper 50 ...
Страница 56: ...Loading Originals Loading Originals on Platen Supported Originals 56 ...
Страница 91: ...Safety Safety Precautions Regulatory Information WEEE EU EEA 91 ...
Страница 113: ...Main Components and Their Use Main Components Power Supply Indication of LCD 113 ...
Страница 114: ...Main Components Front View Rear View Inside View Operation Panel 114 ...
Страница 130: ...Changing Printer Settings from Your Computer macOS Managing the Printer Power Changing the Printer Operation Mode 130 ...
Страница 140: ...Information about Paper Supported Media Types Paper Load Limit Unsupported Media Types Handling Paper Print Area 140 ...
Страница 159: ...Printing Using Canon Application Software Easy PhotoPrint Editor Guide 159 ...
Страница 160: ...Printing from Smartphone Tablet Printing from iPhone iPad iPod touch iOS Printing from Smartphone Tablet Android 160 ...
Страница 164: ...Copying Making Copies on Plain Paper Basics Copying on Photo Paper Copying Using Smartphone or Tablet 164 ...
Страница 169: ...Scanning Scanning from Computer Windows Scanning from Computer macOS 169 ...
Страница 173: ...Note To set the applications to integrate with see Settings Dialog 173 ...
Страница 175: ...Scanning Multiple Documents at One Time from the ADF Auto Document Feeder 175 ...
Страница 177: ...Scanning Tips Positioning Originals Scanning from Computer 177 ...
Страница 187: ...Network Communication Problems Cannot Find Printer on Network Network Connection Problems Other Network Problems 187 ...
Страница 205: ...Other Network Problems Checking Network Information Restoring to Factory Defaults 205 ...
Страница 210: ...Problems while Printing Scanning from Smartphone Tablet Cannot Print Scan from Smartphone Tablet 210 ...
Страница 234: ...Scanning Problems macOS Scanning Problems 234 ...
Страница 235: ...Scanning Problems Scanner Does Not Work Scanner Driver Does Not Start 235 ...
Страница 246: ...Errors and Messages When Error Occurred Message Support Code Appears 246 ...
Страница 260: ...If the measures above do not solve the problem contact your nearest Canon service center to request a repair 260 ...
















































