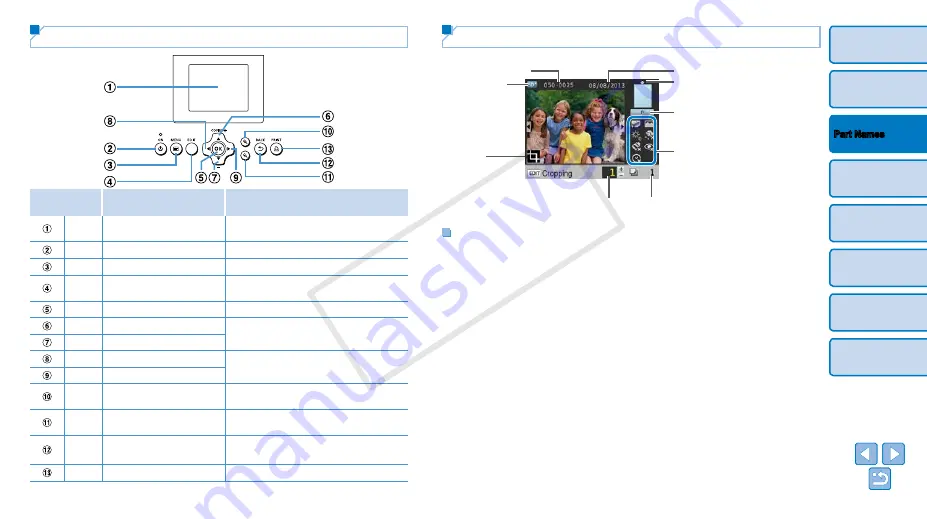
6
On-Screen Information
File number
–
(Dimmed when unavailable)
Total prints
Prints of current image
Port/slot in use
,
Cropping
)
Paper orientation
Shooting date of current image
Print size
(Postcard size shown here)
Switching Display Modes
Press the <
-
> button for full-screen display at higher resolution. The print
area is outlined. Press the <
-
> button to restore single-image display.
Press the <
0
> button to view nine images at once. Press the <
0
> button
to restore single-image display.
Controls
Icons in This
Guide
Name
Function
–
Screen (LCD monitor)
Displays images, setting screens, or error
)
<
q
> Power button
Turns SELPHY on or off (
<
k
> MENU button
Displays the menu screen (
–
EDIT button
Displays the editing menu and rotates the
crop frame
<
o
> OK button
Confirms the selected item
<
u
> Up / More prints button
Specifies the print quantity or selects
setting items
<
d
> Down / Fewer prints button
<
l
> Left button
Switches images, changes setting values
<
r
> Right button
<
-
> Enlarge button
Switches display modes, enlarges the
crop frame
<
0
> Reduce button
Switches display modes, reduces the
crop frame
<
v
> Back button
Restores the previous screen (
cancels printing (
)
<
p
> Print button
Starts printing (
COP
Y







































