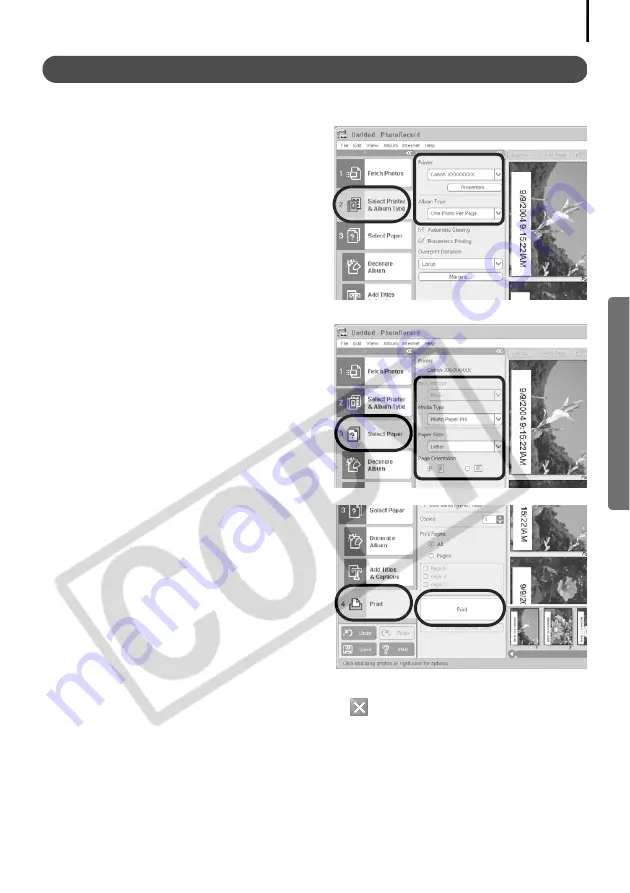
23
Full Page Print
This option prints one image per page.
1
Click [2 Select Printer & Album Type].
Once you have chosen a printer, select
[One Photo Per Page] or [One Photo Per
Sheet] in the Album Type category.
2
Click [3 Select Paper] and select the
paper size and orientation.
3
Click [4 Print], confirm the number of
copies and other printing settings, and
click [Print].
This will start printing.
To close PhotoRecord after printing is complete, click
. Click [Yes] to save the album or [No]
to close it without saving. The ZoomBrowser EX window will reappear when the save
procedure is complete.
















































