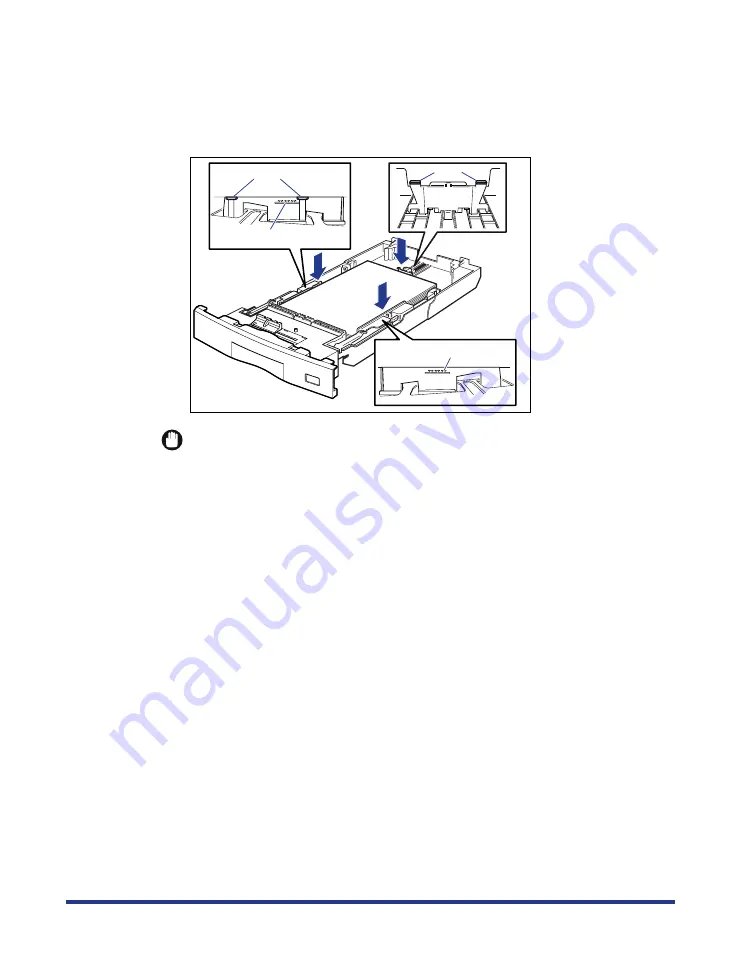
32
5
Press down the paper stack so that it is loaded under the
hooks on the side paper guides (A).
Make sure that there is sufficient space between the hooks and paper stack. If
there is no sufficient space, slightly reduce the amount of paper.
IMPORTANT
Up to approximately 250 sheets of plain paper (64 g/m
2
) or approximately 50
sheets of labels can be loaded in the paper cassette. Be sure that the paper stack
does not exceed the load limit marks (B) on the paper guides. If the paper stack
exceeds the load limit marks, this may result in misfeeds.
(A)
(A)
(B)
(B)
















































