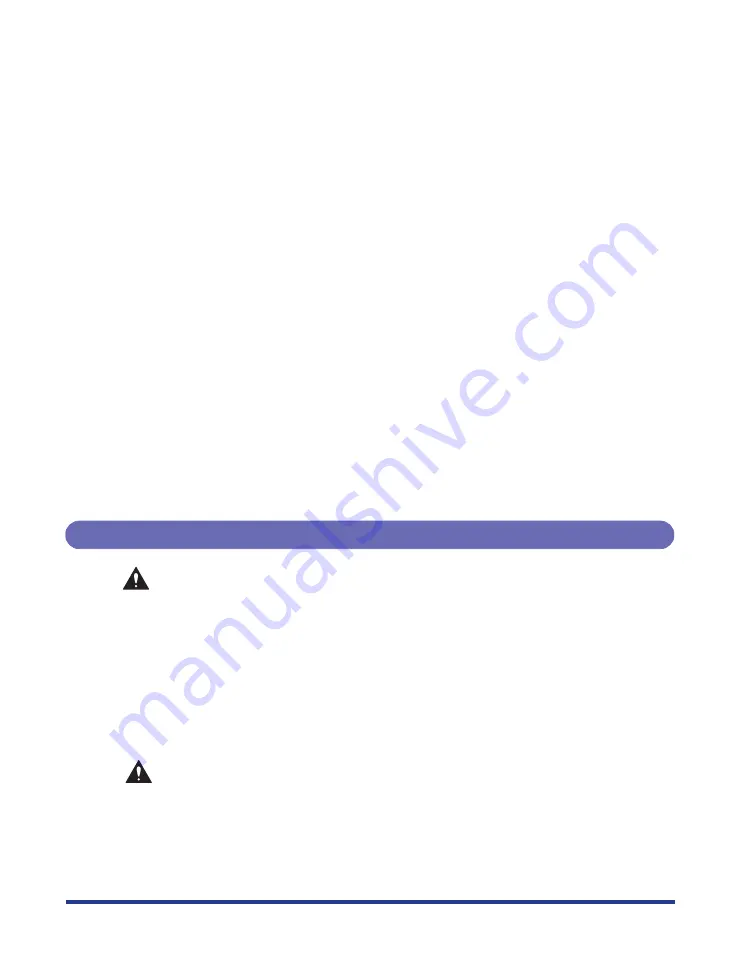
114
- Black (Drum Cartridge 502 Black): Approx. 50,000 pages
- Yellow (Drum Cartridge 502 Yellow): Approx. 50,000 pages
- Magenta (Drum Cartridge 502 Magenta): Approx. 50,000 pages
- Cyan (Drum Cartridge 502 Cyan): Approx. 50,000 pages
•
The lifetime of the drum cartridge (Canon Genuine Drum Cartridge) used by LBP5610 is
as follows.
The numbers of the pages are estimated when printing in the following conditions.
Printing ratio: 5 %; Print density: the default; Paper size: A4; Paper type: Plain paper,
Continuously / 1-sided Printing
- Black (Drum Cartridge 502 Black): Approx. 47,500 pages
- Yellow (Drum Cartridge 502 Yellow): Approx. 47,500 pages
- Magenta (Drum Cartridge 502 Magenta): Approx. 47,500 pages
- Cyan (Drum Cartridge 502 Cyan): Approx. 47,500 pages
•
When printing at interval of 2 sheets (the intermittency of printing for 2 sheets), the
lifetime of the drum cartridges (Canon Genuine Drum Cartridge) for LBP5910/5910F is
approximately 45,000 pages for the black, approximately 40,000 pages for each color
toner, while the lifetime of the drum cartridges (Canon Genuine Drum Cartridge) for
LBP5610 is Black: approximately 43,000 pages for the black toner and approximately
38,000 pages for each color toner. These values are the number of pages that you can
print when only color printing.
Even when printing in black and white, each of the color drum cartridges is consumed.
Therefore, when printing in black and white a lot, the lifetime of each of the color drum
cartridges may be half the number of pages you can print.
•
Depending on the printing preferences or printing environment such as the intermittency
of printing, paper type, paper size, and 1-sided / 2-sided printing, the number of pages
that you can print may be half the number.
Precautions on Replacing the Drum Cartridges
WARNING
•
Do not throw a used drum cartridge into open flames, as this may cause the
toner remaining inside the drum cartridge to ignite, resulting in burns or a fire.
•
There are some areas inside the printer which are subject to high-voltages.
When removing jammed paper or when inspecting the inside of the printer, do
not allow necklaces, bracelets, or other metal objects to touch the inside of the
printer. This may result in an electrical shock.
•
The drum cartridge generates a low level magnetic field. If you use a cardiac
pacemaker and feel abnormalities, please move away from the drum cartridge.
Consult your physician immediately.
CAUTION
•
Take care not to allow the toner to come into contact with your hands or
clothing, as this will dirty your hands or clothing. If they become dirty, wash
them immediately with cold water. Washing with warm water will set the toner
and make it impossible to remove the toner stains.






























