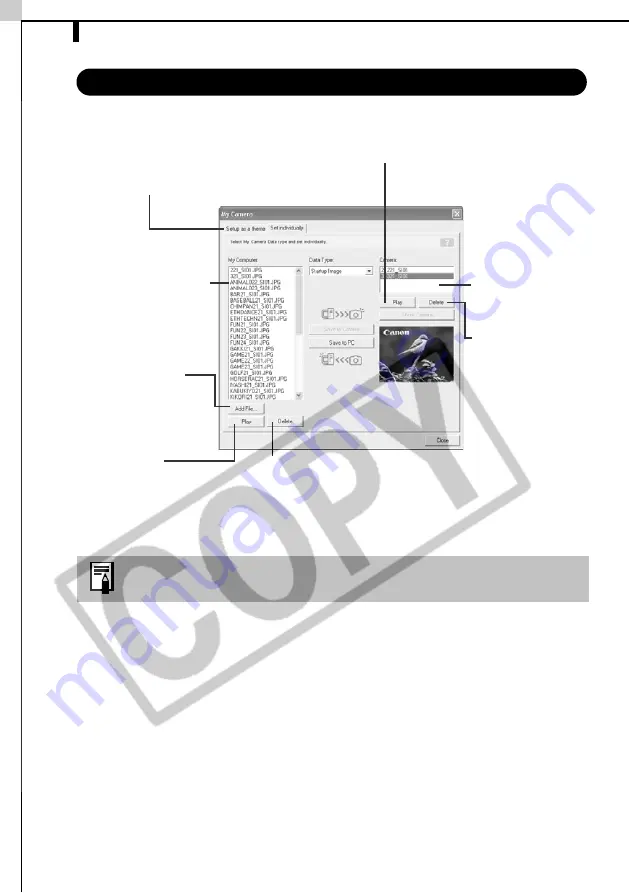
Enjoy Customizing Your Camera with the My Camera Settings
48
The My Camera Window Features
You can add new data to the My Camera window. See
Adding
New Data to the My Camera Window
(p. 51).
Tabs
Click here to switch between adjusting the
settings individually or in themed sets. If the
[Set individually] tab is selected, the Data
Type can also be selected.
Displays the list of My
Camera Settings files
saved onto the
computer.
Add File Button
Click here to add a file
as one of the My
Camera Settings to
the My Computer list.
Play Button
Click here to play the
selected sound
setting.
Delete Button
Click here to delete a
setting from the My
Computer list.
Delete Button
Deletes a setting
from the Camera
list.
Displays the My
Camera Settings
in the camera.
Play Button
Click here to play sounds recorded
onto the camera.
Содержание PowerShot SD10 Digital ELPH
Страница 22: ...16 MEMO...
Страница 64: ...58 MEMO...
Страница 110: ...Troubleshooting 104...
Страница 118: ...112 MEMO...
Страница 119: ...113 MEMO...
Страница 120: ...114 MEMO...
Страница 121: ...115 MEMO...
Страница 122: ...116 MEMO...
Страница 124: ...CD I E113 010 X X 03CH X X 2 003 CAN O N I N C PR I N TED I N J APAN...
















































