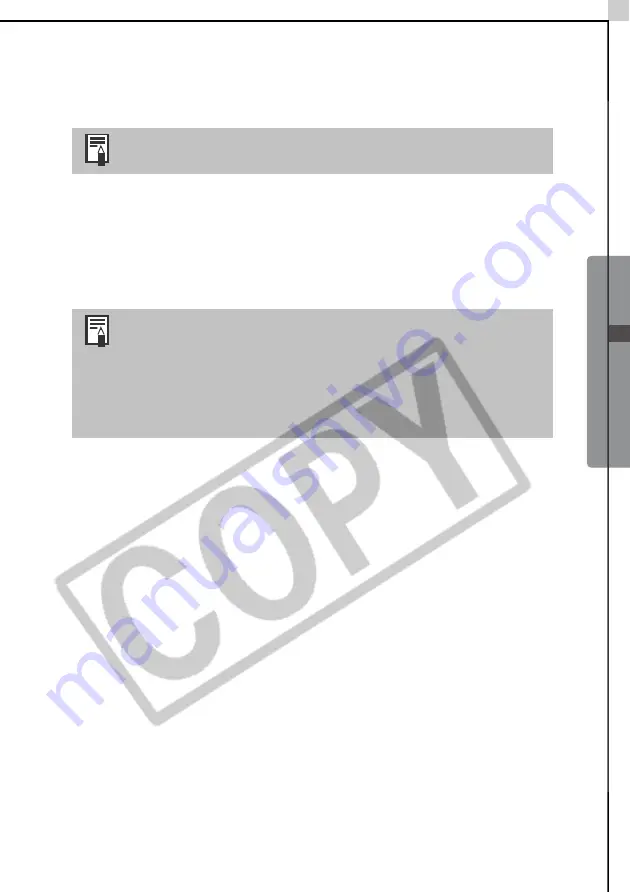
Windows -
Preparations
-
15
Windows 2000/Windows Me/Windows 98
The "Add New Hardware Wizard" will appear after a few moments and
the USB driver will automatically install.
Restart the computer according to the instructions if you are prompted to
do so by a message.
The Events dialog will appear after installation, allowing you to select an
application to start. The explanation for these procedures is contained in
Using the Software on the Windows Platform-The Basics
(p. 17).
This concludes the software and USB driver installation and the procedures for
connecting the camera to the computer.
You may now download camera images to the computer (p. 17).
The USB driver selected in Step 8 will automatically install.
•See
USB driver installation not proceeding well
in the
Troubleshooting
section (p. 96) if you are having problems
installing the USB driver.
•See
Uninstalling the USB Driver
(p. 91) to delete the USB
driver installed with these procedures.
•See
If You Were Using ZoomBrowser EX Version 2 or 3
(p. 103) if you were previously using either version.
Содержание PowerShot SD10 Digital ELPH
Страница 22: ...16 MEMO...
Страница 64: ...58 MEMO...
Страница 110: ...Troubleshooting 104...
Страница 118: ...112 MEMO...
Страница 119: ...113 MEMO...
Страница 120: ...114 MEMO...
Страница 121: ...115 MEMO...
Страница 122: ...116 MEMO...
Страница 124: ...CD I E113 010 X X 03CH X X 2 003 CAN O N I N C PR I N TED I N J APAN...
















































