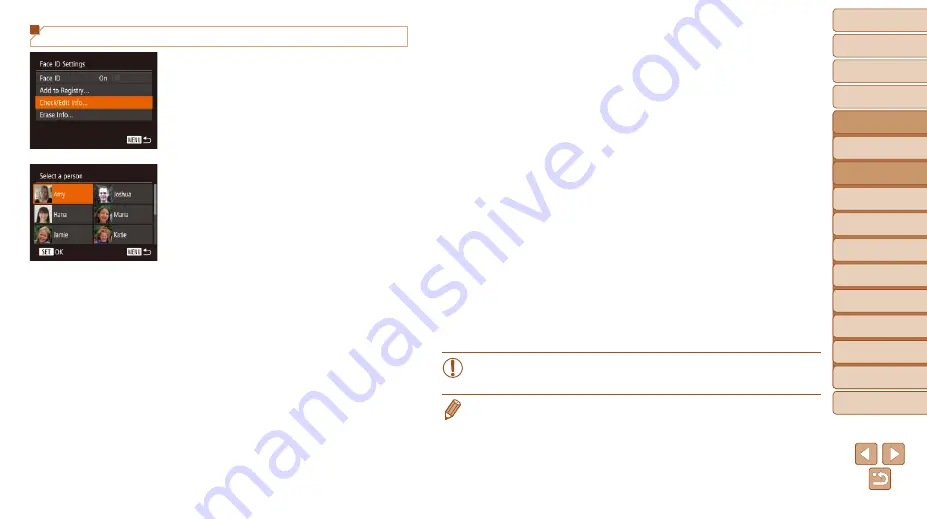
42
1
2
3
4
5
6
7
8
9
10
Cover
Before Use
Common Camera
Operations
Advanced Guide
Camera Basics
Auto Mode /
Hybrid Auto Mode
Other Shooting
Modes
Tv, Av, M, C1,
and C2 Mode
Playback Mode
Wi-Fi Functions
Setting Menu
Accessories
Appendix
Index
Basic Guide
P Mode
Checking and Editing Registered Information
1
Access the [Check/Edit Info]
screen.
z
z
Following step 1 in “Registering Face ID
Information” (
), choose [Check/
Edit Info] and press the <
m
> button.
2
Choose a person to check or
edit.
z
z
Press the <
o
><
p
><
q
><
r
> buttons or
turn the <
7
> dial to choose the person to
check or edit, and then press the <
m
>
button.
3
Check or edit the information as
needed.
z
z
To check a name or birthday, access
the [Edit Profile] screen by pressing the
<
o
><
p
> buttons or turning the <
7
>
dial and then pressing the <
m
> button.
On the screen displayed, you can edit
names or birthdays as described in step
3 of “Registering Face ID Information”
z
z
To check face information, choose [Face
Info List] (either press the <
o
><
p
>
buttons or turn the <
7
> dial), and then
press the <
m
> button. Press the <
m
>
button on the screen displayed, choose
face information to erase by pressing the
<
o
><
p
><
q
><
r
> buttons or turning
the <
7
> dial, and then the <
m
> button.
After [Erase?] is displayed, choose [OK]
(either press the <
q
><
r
> buttons or turn
the <
7
> dial), and then press the <
m
>
button.
•
Even if you change names in [Edit Profile], the names recorded in
previously shot images will remain the same.
•
You can use the software to edit registered names. Some characters entered
with the software may not display on the camera, but will be correctly recorded
in images.






























