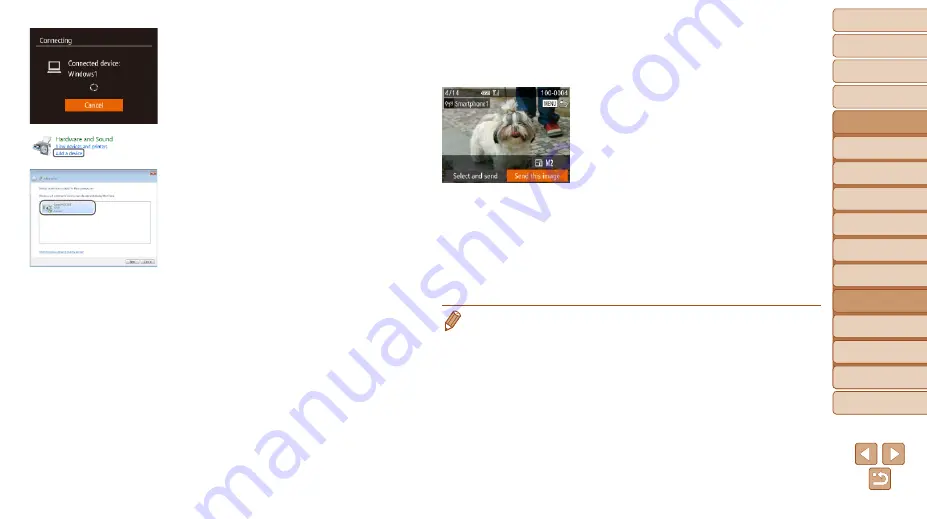
137
1
2
3
4
5
6
7
8
9
10
Cover
Before Use
Common Camera
Operations
Advanced Guide
Camera Basics
Auto Mode /
Hybrid Auto Mode
Other Shooting
Modes
Tv, Av, M, C1,
and C2 Mode
Playback Mode
Wi-Fi Functions
Setting Menu
Accessories
Appendix
Index
Basic Guide
P Mode
10
If you have selected a computer
running Windows in step 9 for
the first time:
Install a driver.
z
z
When the screen at left is displayed on
the camera, click the Start menu on the
computer, click [Control Panel], and then
click [Add a device].
z
z
Double-click the connected camera icon.
z
z
Driver installation will begin.
z
z
After driver installation is complete, and
the camera and computer connection
is enabled, the AutoPlay screen will be
displayed. Nothing will be displayed on
the camera screen.
11
Send or print the images.
z
z
The screen displayed when the devices
are connected varies depending on the
target device.
z
z
When the camera is connected to a
smartphone or Web service, an image
transfer screen is displayed. For
instructions on sending images, see
z
z
When the camera is connected to a
computer, the camera screen is blank.
Follow the steps in “Saving Images to a
the computer.
z
z
When the camera is connected to a
printer, you can print by following the
same steps as for printing via USB. For
details, see “Printing Images” (
•
If you chose [PIN Method] in step 7, a PIN code will be displayed on the
screen. Be sure to set this code in the access point. Choose a device in the
[Select a Device] screen. For further details, refer to the user manual included
with your access point.
•
To add multiple destinations, repeat this procedure from the first step.
















































