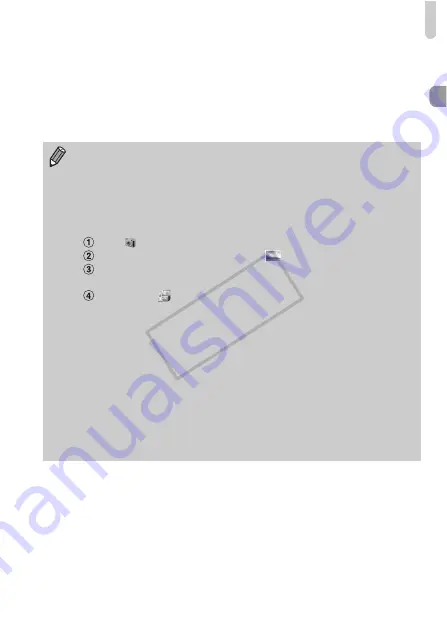
Transferring Images to a Computer for Viewing
37
z
When image transfer is complete, close
CameraWindow and press the
1
button
to turn the camera off, then unplug the
cable.
z
For details on how to view images using a
computer, refer to the
Software Guide
.
•
If CameraWindow does not appear even after following Step 2 for
Windows, click the [Start] menu and choose [All Programs], followed by
[Canon Utilities], [CameraWindow] and [CameraWindow].
•
If CameraWindow does not appear even after following Step 2 for
Macintosh, click the CameraWindow icon on the Dock (the bar which
appears at the bottom of the desktop).
•
For Windows 7, use the following steps to display CameraWindow.
Click
on the task bar.
In the screen that appears, click the
link to modify the program.
Choose [Downloads Images From Canon Camera using Canon
CameraWindow] and click [OK].
Double click
.
•
You can transfer images even without using the image transfer function
in the included software by simply connecting your camera to a computer.
There are, however, the following limitations.
-
It may take a few minutes from when you connect the camera to the computer
until you can transfer images.
-
Images shot in the vertical orientation may be transferred in the horizontal
orientation.
-
Protection settings for images may be lost when transferred to a computer.
-
There may be problems transferring images or image information correctly
depending on the version of the operating system in use, the file size, or the
software in use.
-
Some functions in the included software may not be available, such as editing
movies, and transferring images to the camera.
COP
Y
Содержание PowerShot ELPH 310 HS
Страница 38: ...38 COPY...
Страница 156: ...156 COPY...
Страница 189: ...Functions and Menu Lists 189 4 T Y w O P t N x v 3 Selectable or set automatically Not selectable COPY...
Страница 193: ...Functions and Menu Lists 193 4 T Y w O P t N x v Selectable or set automatically Not selectable COPY...
Страница 208: ...208 MEMO COPY...
Страница 209: ...209 MEMO COPY...















































