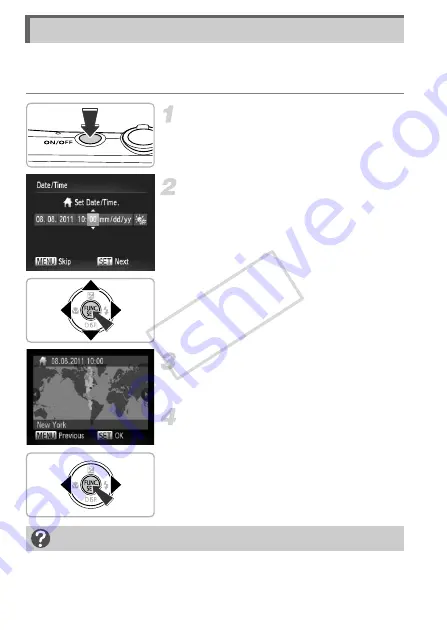
20
The Date/Time settings screen will appear the first time the camera is turned
on. Since the dates and times recorded into your images are based on these
settings, be sure to set them.
Turn on the camera.
z
Press the power button.
X
The Date/Time screen will appear.
Set the date and time.
z
Press the
qr
buttons to choose an option.
z
Press the
op
buttons to set a value.
z
Once all settings are complete, press the
m
button.
Set the home time zone.
z
Press the
qr
buttons to choose your
home time zone.
Complete the setting.
z
Press the
m
button to complete the
setting. After a confirmation screen
appears, the shooting screen will
reappear.
z
Pressing the power button will turn off the
camera.
Setting the Date and Time
Reappearing Date/Time screen
Set the correct date and time. If you have not set the date and time and the home
time zone, the Date/Time screen will appear each time you turn on the camera.
COP
Y
Содержание PowerShot ELPH 310 HS
Страница 38: ...38 COPY...
Страница 156: ...156 COPY...
Страница 189: ...Functions and Menu Lists 189 4 T Y w O P t N x v 3 Selectable or set automatically Not selectable COPY...
Страница 193: ...Functions and Menu Lists 193 4 T Y w O P t N x v Selectable or set automatically Not selectable COPY...
Страница 208: ...208 MEMO COPY...
Страница 209: ...209 MEMO COPY...






























