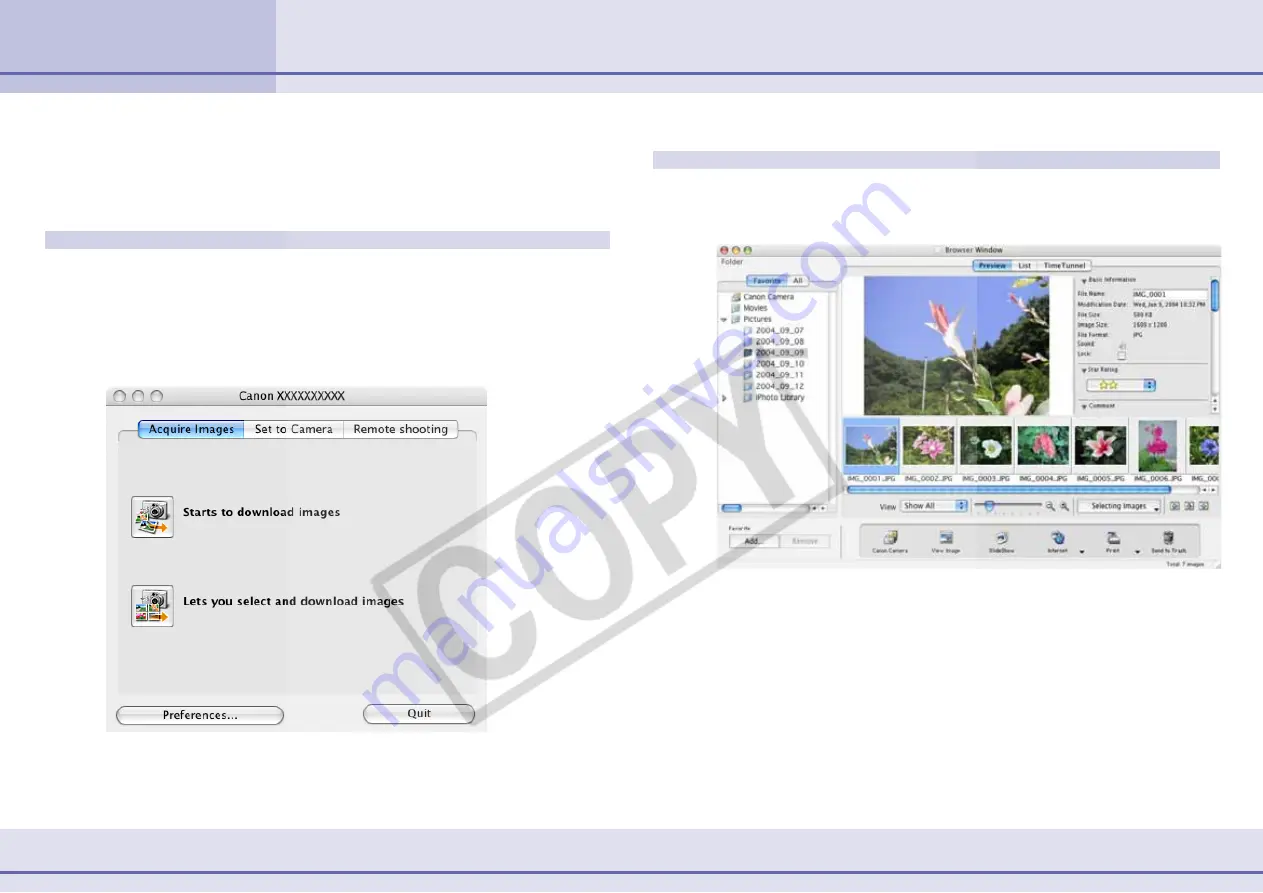
5
ImageBrowser Software User Guide
Chapter 1
What is ImageBrowser?
This section briefly introduces the purposes and features of the
two main windows for operating ImageBrowser.
Camera Control Window
The Camera Control Window is the window that automatically
opens when you connect a camera to the computer or insert a
memory card into a memory card reader. You can download
the camera or memory card images in a few easy steps. You
can also use the computer to change some camera settings.
Browser Window
This window opens when you start ImageBrowser. The Browser
Window is for displaying and organizing downloaded images.
Guide to the ImageBrowser Windows (1/2)
Содержание PowerShot A520
Страница 1: ...1 ImageBrowser Software User Guide 5 0 ...




















