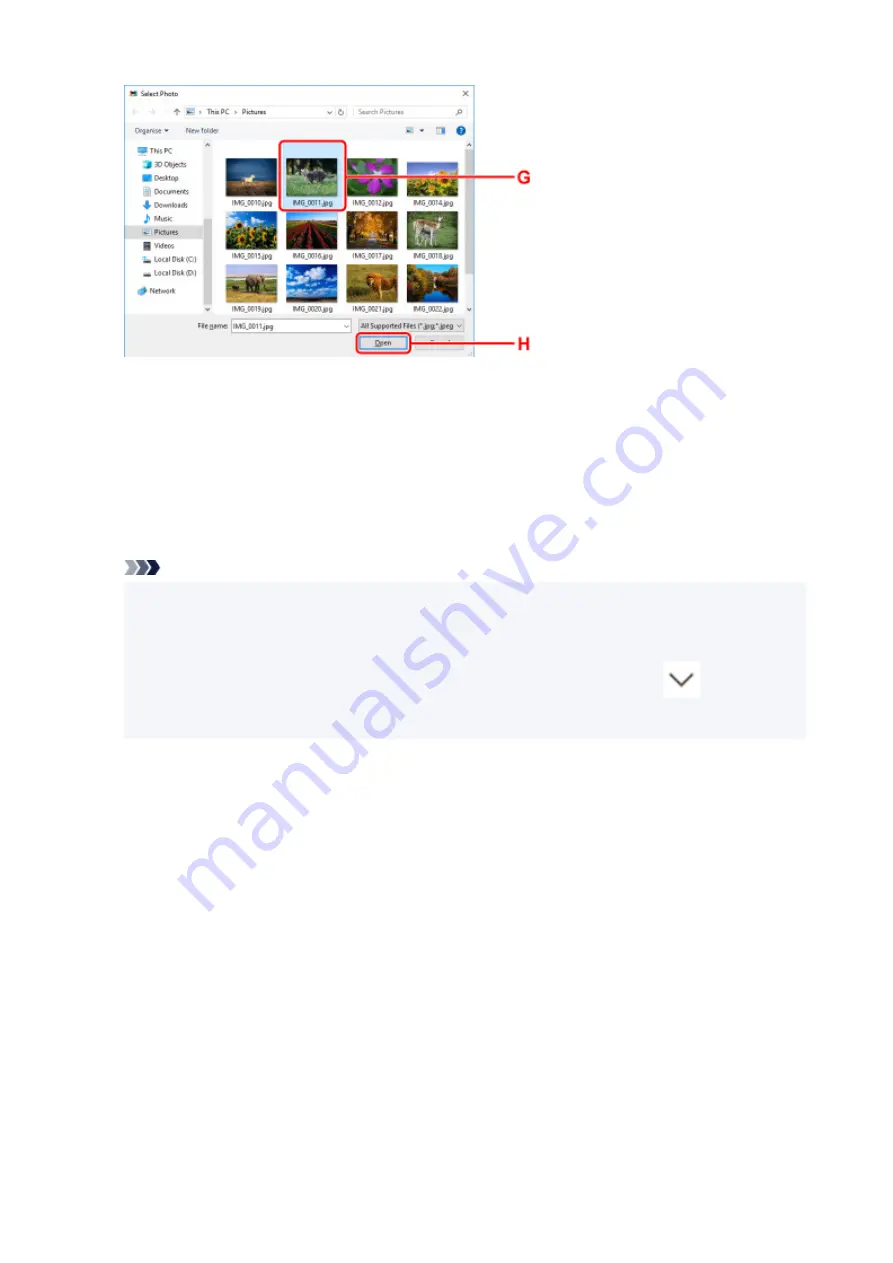
12.
Specify number of copies and other options under
Print Settings
(I).
For Windows:
Specify the number of copies, your model name, the paper size, and other options.
For macOS:
Specify the number of copies, the paper size, and other options.
Note
• Selecting
Same No. of each photo
enables you to specify the number of copies for all photos
with a single setting.
• Selecting
Same No. of each photo
disables the number-of-copies setting specified for each
photo. When unchecked, the previous settings for each copy are re-enabled.
for specifying
the number of copies is also re-enabled.
13.
Start printing.
For Windows:
Click
(J).
For macOS:
Click
Next
. When the Print dialog appears, specify your model name, paper, and other options, and then
click
.
32
Содержание Pixma TS6360
Страница 1: ...TS6300 series Online Manual English...
Страница 9: ...4103 453 5011 454 5012 455 5100 456 5200 457 5B00 458 6000 459 C000 460...
Страница 28: ...Basic Operation Printing Photos from a Computer Printing Photos from a Smartphone Tablet Copying 28...
Страница 76: ...TR9530 series TS3300 series E3300 series 76...
Страница 77: ...Handling Paper Originals Ink Tanks etc Loading Paper Loading Originals Replacing Ink Tanks 77...
Страница 92: ...Loading Originals Loading Originals on Platen Supported Originals How to Detach Attach the Document Cover 92...
Страница 97: ...97...
Страница 98: ...Replacing Ink Tanks Replacing Ink Tanks Checking Ink Status on the LCD Ink Tips 98...
Страница 109: ...Adjusting Print Head Position 109...
Страница 128: ...128...
Страница 130: ...Safety Safety Precautions Regulatory Information WEEE EU EEA 130...
Страница 154: ...Main Components Front View Rear View Inside View Operation Panel 154...
Страница 160: ...J Alarm lamp Lights or flashes when an error occurs 160...
Страница 184: ...Setting Items on Operation Panel 184...
Страница 206: ...Information about Paper Supported Media Types Paper Load Limit Unsupported Media Types Handling Paper Print Area 206...
Страница 214: ...Printing Printing from Computer Printing from Smartphone Tablet Printing from Digital Camera Paper Settings 214...
Страница 233: ...Note Selecting Scaled changes the printable area of the document 233...
Страница 251: ...In such cases take the appropriate action as described 251...
Страница 285: ...Printing Using Canon Application Software Easy PhotoPrint Editor Guide 285...
Страница 291: ...Note If you change the Wireless Direct setting of the printer also change the wireless router setting of the device 291...
Страница 300: ...Scanning Scanning from Computer Windows Scanning from Computer macOS Scanning Using Smartphone Tablet 300...
Страница 304: ...Note To set the applications to integrate with see Settings Dialog Box 304...
Страница 317: ...ScanGear Scanner Driver Screens Basic Mode Tab Advanced Mode Tab 317...
Страница 344: ...Network Communication Problems Cannot Find Printer on Network Network Connection Problems Other Network Problems 344...
Страница 356: ...3 Restart computer 4 Make sure you have no application software running 5 Click here and perform setup 356...
Страница 370: ...Other Network Problems Checking Network Information Restoring to Factory Defaults 370...
Страница 375: ...Problems while Printing Scanning from Smartphone Tablet Cannot Print Scan from Smartphone Tablet 375...
Страница 383: ...Check9 If printing from a computer restart the computer Restart the computer and try printing again 383...
Страница 387: ...If the measures above do not solve the problem contact your nearest Canon service center to request a repair 387...
Страница 399: ...Scanning Problems Windows Scanning Problems 399...
Страница 400: ...Scanning Problems Scanner Does Not Work ScanGear Scanner Driver Does Not Start 400...
Страница 413: ...Errors and Messages When Error Occurred Message Support Code Appears 413...
Страница 446: ...Changing the Printer Operation Mode Windows Changing the Printer Operation Mode macOS 446...
Страница 452: ...Changing the Printer Operation Mode Windows Changing the Printer Operation Mode macOS 452...
















































