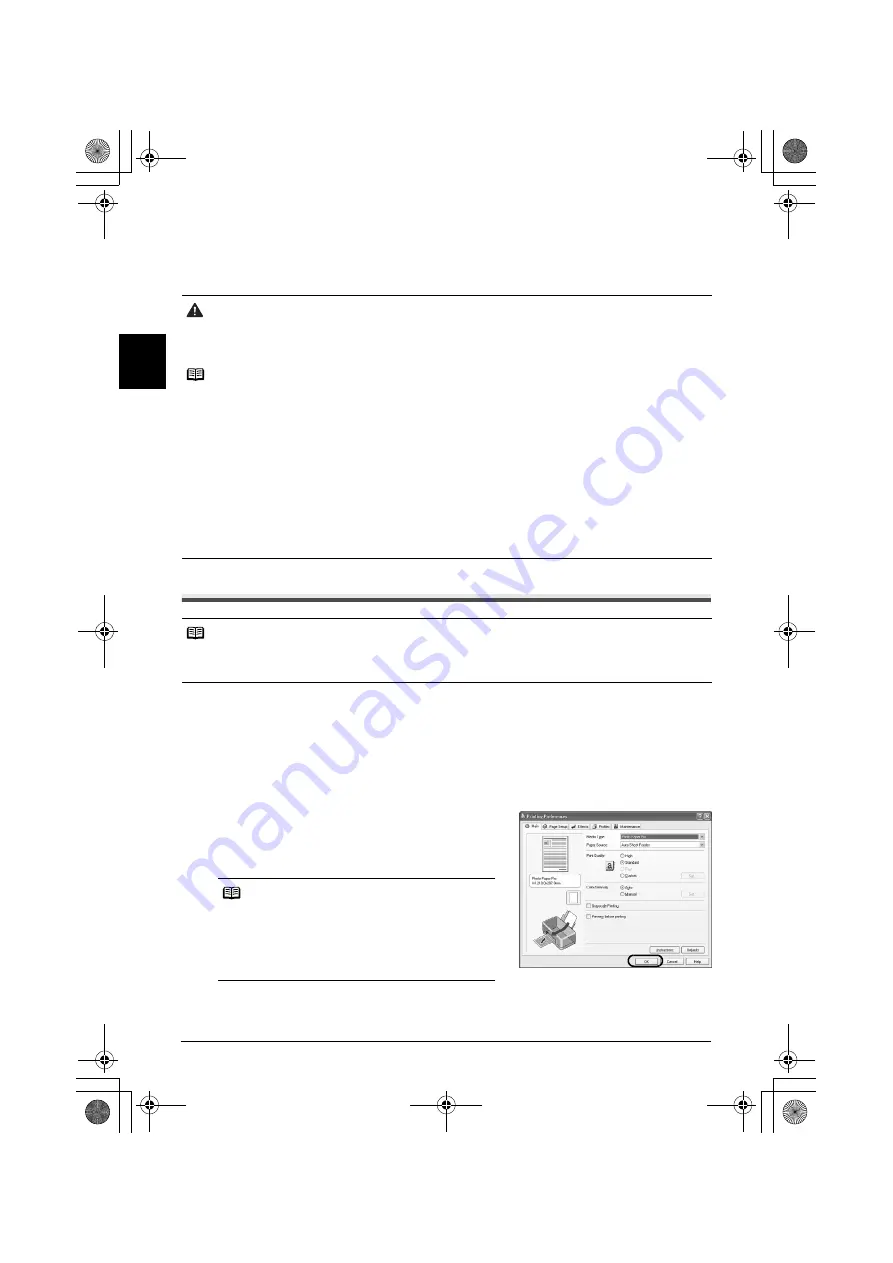
4
Temel Ýþlemler
TÜRKÇE
Temel
İş
lemler
Yazd
ı
rma ayarlar
ı
n
ı
gereksinimlerinize göre yapman
ı
z, daha kaliteli bask
ı
lar elde etmenizi sa
ğ
lar.
Windows’ta Yazd
ı
rma
1
Yaz
ı
c
ı
y
ı
aç
ı
n ve ard
ı
ndan ka
ğ
ı
d
ı
yükleyin.
Ayr
ı
nt
ı
l
ı
bilgi için
Kullan
ı
m K
ı
lavuzu
’nda “Otomatik Sayfa Besleyiciye Ka
ğ
ı
t Yükleme”
veya “Ön Tepsiye Ka
ğ
ı
t Yükleme” konusuna bak
ı
n.
2
Uygulaman
ı
z
ı
n
[File/Dosya]
menüsünden,
[Print/Yazd
ı
r]
ö
ğ
esini seçin.
3
Yaz
ı
c
ı
n
ı
z
ı
n seçildi
ğ
inden emin olun ve ard
ı
ndan
[Preferences/Tercihler]
(veya
[Properties/Özellikler]
) ö
ğ
esini t
ı
klat
ı
n.
4
İ
stedi
ğ
iniz ayarlar
ı
belirtin ve
[OK/Tamam]
dü
ğ
mesini t
ı
klat
ı
n.
[Paper Source/Ka
ğ
ı
t Kayna
ğ
ı
]
ayar
ı
n
ı
n 1. ad
ı
mda
ka
ğ
ı
d
ı
yükledi
ğ
iniz konuma ayarland
ı
ğ
ı
ndan emin olun.
5
Yazd
ı
rma i
ş
lemini ba
ş
latmak için
[Print/Yazd
ı
r]
(veya
[OK/Tamam]
) dü
ğ
mesini t
ı
klat
ı
n.
Yazd
ı
rma i
ş
lemi birkaç saniye içinde ba
ş
layacakt
ı
r. Yazd
ı
rma i
ş
lemi s
ı
ras
ı
nda Üst Kapa
ğ
ı
açmay
ı
n.
Dikkat
z
Yaz
ı
c
ı
n
ı
n yak
ı
n
ı
nda duman ya da ola
ğ
and
ı
ş
ı
bir koku alg
ı
larsan
ı
z ya da tuhaf sesler duyarsan
ı
z, yaz
ı
c
ı
y
ı
hemen kapat
ı
n ve mutlaka fi
ş
i prizden çekin. Canon servis temsilcinize ba
ş
vurun.
z
Yaralanmaya yol açmamak için, yazd
ı
rma i
ş
lemi s
ı
ras
ı
nda ellerinizi veya parmaklar
ı
n
ı
z
ı
yaz
ı
c
ı
n
ı
n içine
kesinlikle sokmay
ı
n.
Notlar
z
Yeterince mürekkep oldu
ğ
u halde ç
ı
kt
ı
lar net de
ğ
ilse veya belirli renkler elde edilmiyorsa, yaz
ı
c
ı
kafas
ı
püskürtme uçlar
ı
t
ı
kanm
ı
ş
olabilir. Püskürtme ucu denetim desenini yazd
ı
r
ı
n, sonuçlar
ı
denetleyin ve yaz
ı
c
ı
kafas
ı
temizleme i
ş
lemini uygulay
ı
n. Bak
ı
m hakk
ı
nda ayr
ı
nt
ı
l
ı
bilgi için
Kullan
ı
m K
ı
lavuzu
’nda “Bask
ı
Soluksa
veya Renkler Yanl
ı
ş
sa” konusuna bak
ı
n.
z
Gri tonlamal
ı
yazd
ı
r
ı
rken ka
ğ
ı
d
ı
n üst ve alt kenar bo
ş
luklar
ı
n
ı
45 mm/1,77 inç’i geçecek
ş
ekilde ayarlayarak
yazd
ı
rman
ı
z
ı
öneriyoruz. Bu kenar bo
ş
luklar
ı
olmad
ı
ğ
ı
nda, görüntüye ba
ğ
l
ı
olarak ka
ğ
ı
d
ı
n üst ve/veya alt
kenarlar
ı
nda dengesiz renk da
ğ
ı
l
ı
m
ı
veya beyaz çizgiler gibi yazd
ı
rma sorunlar
ı
olu
ş
abilir ve bask
ı
kalitesi
dü
ş
ebilir. Bu durumda, görüntüyü
[Setup CD-ROM/Kurulum CD-ROM’u]
içinde sunulan Easy-PhotoPrint
Pro’yu kullanarak yazd
ı
r
ı
n. Alternatif olarak daha uzun kenar
ı
görüntünün uzunlu
ğ
undan 90 mm/3,54 inç daha
uzun bir ka
ğ
ı
t haz
ı
rlayabilir ve bu ka
ğ
ı
d
ı
sayfa düzenleme yaz
ı
l
ı
m
ı
n
ı
zda üst ve alt kenar bo
ş
luklar
ı
45 mm/
1,77 inç olacak
ş
ekilde ayarlayarak yazd
ı
rabilirsiniz. Easy-PhotoPrint Pro’nun nas
ı
l kullan
ı
laca
ğ
ı
hakk
ı
nda
bilgi almak için
[Photo Application Guide/Foto
ğ
raf Uygulama K
ı
lavuzu]
’na bak
ı
n.
z
Foto
ğ
raf yazd
ı
r
ı
rken yazd
ı
rma i
ş
lemlerini kolayca yapmak için Easy-PhotoPrint veya Easy-PhotoPrint Pro
uygulamalar
ı
n
ı
kullanabilirsiniz. Easy-PhotoPrint ve Easy-PhotoPrint Pro,
[Setup CD-ROM/Kurulum CD-ROM’u]
içindedir. Easy-PhotoPrint ve Easy-PhotoPrint Pro uygulamalar
ı
n
ı
n nas
ı
l kullan
ı
laca
ğ
ı
hakk
ı
nda bilgi almak için
[Photo Application Guide/Foto
ğ
raf Uygulama K
ı
lavuzu]
’na bak
ı
n.
Notlar
z
Menü ve komut adlar
ı
yaz
ı
l
ı
m uygulamas
ı
ndan yaz
ı
l
ı
m uygulamas
ı
na farkl
ı
l
ı
k gösterebilir ve daha
fazla ad
ı
m gerekebilir. Ayr
ı
nt
ı
l
ı
bilgi için kulland
ı
ğ
ı
n
ı
z tüm yaz
ı
l
ı
m uygulamalar
ı
n
ı
n belgelerine bak
ı
n.
z
Bu bölümde aç
ı
klanan ad
ı
mlar Windows XP Service Pack 2’de yazd
ı
rma i
ş
lemi içindir.
Notlar
z
Yaz
ı
c
ı
sürücüsü ile ilgili ayr
ı
nt
ı
l
ı
bilgi için bkz.
Yaz
ı
c
ı
Sürücüsü K
ı
lavuzu.
z
Yaz
ı
c
ı
Sürücüsü K
ı
lavuzu
ö
ğ
esini görüntülemek için
[Main/Ana]
veya
[Maintenance/Bak
ı
m]
sekmesinde
[Instructions/Yönergeler]
ö
ğ
esini t
ı
klat
ı
n. [On-screen
Manual/Ekran El Kitab
ı
] yüklü de
ğ
ilse
[Instructions/
Yönergeler]
görüntülenmez.
EUM_EMBU.book Page 4 Wednesday, May 10, 2006 9:29 PM
















































