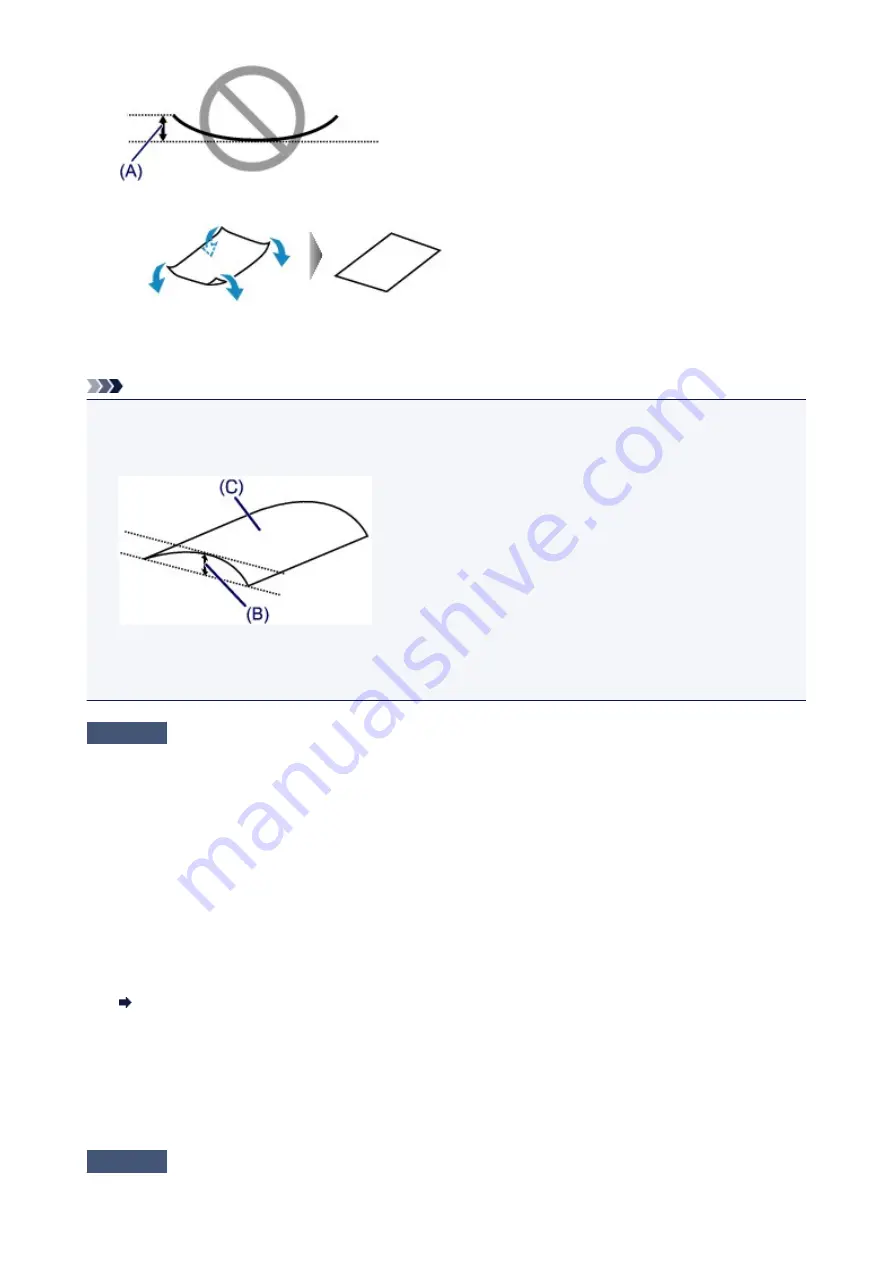
1. Roll up the paper in the opposite direction to the paper curl as shown below.
2. Check that the paper is now flat.
We recommend printing curl-corrected paper one sheet at a time.
Note
• Depending on the media type, the paper may be smudged or may not be fed properly even if it is not
curled inward. In such cases, follow the procedure described below to curl the paper outward within 0.1
inch / 3 mm (B) in height before printing. This may improve the print result.
(C) Printing side
We recommend printing paper that has been curled outward one sheet at a time.
Check4
Adjust the setting to prevent paper abrasion.
Adjusting the setting to prevent paper abrasion will widen the clearance between the print head and the loaded
paper. If you notice abrasion even with the media type set correctly to match the loaded paper, set the machine
to prevent paper abrasion by using the operation panel or the computer.
Print speed may be reduced if you apply the setting to prevent paper abrasion setting.
* Readjust the setting not to prevent paper abrasion once printing is complete. If not, this setting remains
enabled for all subsequent print jobs.
•
To set by using the operation panel
Press the
HOME
button, select
Setup
,
Device settings
, and
Print settings
in this order, and then set
Prevent paper abrasion
to
ON
.
Changing the Machine Settings on the LCD
•
To set by using your computer
Open the printer driver setup window, and in
Custom Settings
in the
Maintenance
sheet, select the
Prevent paper abrasion
check box, and then click
OK
.
To open the printer driver setup window, see How to Open the Printer Driver Setup Window.
Check5
If the intensity is set high, reduce the intensity setting and try printing again.
54
Содержание PIXMA MG5550 Series
Страница 1: ...MG5500 series Online Manual Troubleshooting English ...
Страница 41: ...Problems with Printing Quality Print Results Not Satisfactory Ink Is Not Ejected 41 ...
Страница 43: ...Vertical Lines Are Printed on the Sides of the Printout Colors Are Uneven or Streaked 43 ...
Страница 62: ...Problems with Scanning Problems with Scanning Scan Results Not Satisfactory Software Problems 62 ...
Страница 100: ...About Errors Messages Displayed If an Error Occurs A Message Is Displayed 100 ...
Страница 109: ...B200 C000 About the support code for paper jam you can also refer to Support Code List When Paper Is Jammed 109 ...
Страница 124: ...1250 Cause The paper output tray is closed Action Open the paper output tray to resume printing 124 ...
Страница 126: ...1401 Cause The print head may be damaged Action Contact the service center 126 ...
Страница 127: ...1403 Cause The print head may be damaged Action Contact the service center 127 ...
Страница 128: ...1405 Cause The print head may be damaged Action Contact the service center 128 ...
Страница 135: ...1660 Cause The ink tank is not installed Action Install the ink tank 135 ...
Страница 161: ...5B00 Cause Printer error has occurred Action Contact the service center 161 ...
Страница 162: ...5B01 Cause Printer error has occurred Action Contact the service center 162 ...
Страница 163: ...5B12 Cause Printer error has occurred Action Contact the service center 163 ...
Страница 164: ...5B13 Cause Printer error has occurred Action Contact the service center 164 ...
Страница 165: ...5B14 Cause Printer error has occurred Action Contact the service center 165 ...
Страница 166: ...5B15 Cause Printer error has occurred Action Contact the service center 166 ...






























