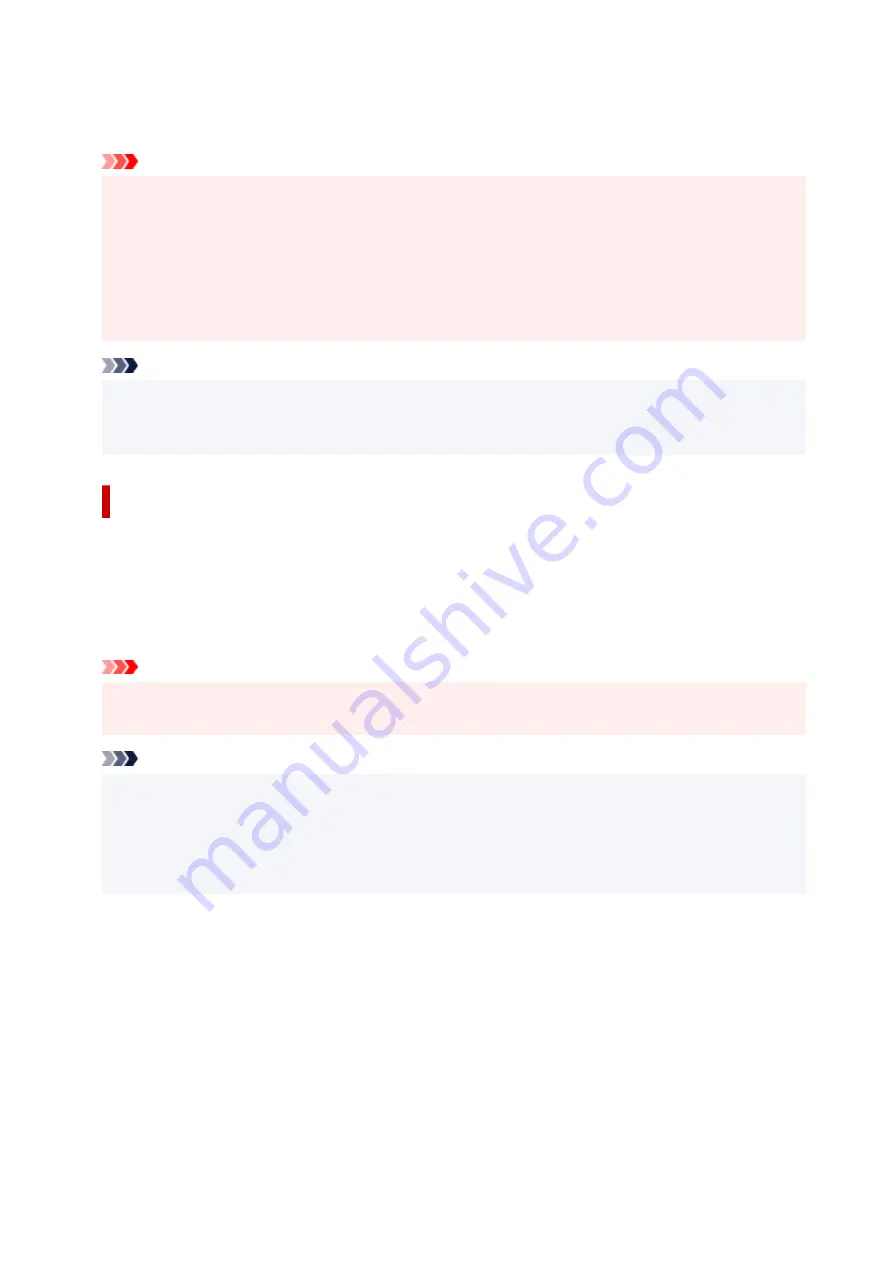
5.
Click
OK
5.
When you perform print, the data is printed without any margins on the paper.
Important
• When a page size that cannot be used for borderless printing is selected, the size is automatically
changed to the valid page sizes for borderless printing.
• Depending on the type of the media used during borderless printing, the print quality may deteriorate
at the top and bottom of the sheet or stains may form.
• When the ratio of the height to the width differs from the image data, a portion of the image may not
be printed depending on the size of the media used.
In this case, crop the image data with an application software according to the paper size.
Note
• When
Plain Paper
is selected for
Media Type
on the
Media/Quality
tab, borderless printing is not
recommended. Therefore, the message for media selection appears.
When you are using plain paper for test printing, select
Plain Paper
, and click
OK
.
Expanding the Range of the Document to Print
Setting a large amount of extension allows you to perform borderless printing with no problems. However,
the portion of the document extending off the paper range will not be printed and for this reason, the
subjects around the perimeter of a photo may not be printed.
When you are not satisfied with the result of borderless printing, reduce the amount of extension. The
extension amount decreases as the
Amount of Extension
slider is moved to the left.
Important
• When the amount of extension is decreased, an unexpected margin may be produced on the print,
depending on the size of the paper.
Note
• When the
Amount of Extension
slider is set to the leftmost position, image data will be printed in the
full size. If you set this when printing the address side of a postcard, the postal code of the sender is
printed in the correct position.
• When
Preview before printing
is checked on the
Media/Quality
tab, you can confirm whether there
will be no margin before printing.
186
Содержание Pixma G2030 Series
Страница 1: ...G2030 series Online Manual English...
Страница 10: ...Trademarks and Licenses Trademarks Licenses 10...
Страница 32: ...Handling Paper Originals Ink Tanks etc Loading Paper Loading Originals Refilling Ink Tanks 32...
Страница 33: ...Loading Paper Loading Plain Paper Photo Paper Loading Envelopes 33...
Страница 51: ...51...
Страница 52: ...Refilling Ink Tanks Refilling Ink Tanks Checking Ink Level Ink Tips 52...
Страница 77: ...If the problem is not resolved after cleaning contact Canon to request a repair 77...
Страница 84: ...Safety Safety Precautions Regulatory Information WEEE 84...
Страница 107: ...Main Components and Their Use Main Components Power Supply 107...
Страница 108: ...Main Components Front View Rear View Inside View Operation Panel 108...
Страница 110: ...G Document Cover Open to load an original on the platen H Platen Load an original here 110...
Страница 114: ...Power Supply Checking that Power Is On Turning the Printer On and Off Unplugging the Printer 114...
Страница 127: ...Changing Printer Settings from Your Computer macOS Managing the Printer Power Changing the Printer Operation Mode 127...
Страница 136: ...Information about Paper Supported Media Types Paper Load Limit Unsupported Media Types Handling Paper Print Area 136...
Страница 145: ...Printing Printing from Computer Paper Settings 145...
Страница 150: ...Main Controls Basic Settings Tab Basic Settings Tab Description Paper Settings on the Printer Driver 150...
Страница 212: ...Printing Using Canon Application Software Easy PhotoPrint Editor Guide 212...
Страница 215: ...Copying Making Copies on Plain Paper Basics Copying on Photo Paper 215...
Страница 218: ...Scanning Scanning in Windows Scanning in macOS 218...
Страница 222: ...Note To set the applications to integrate with see Settings Dialog Box 222...
Страница 236: ...ScanGear Scanner Driver Screens Basic Mode Tab Advanced Mode Tab Preferences Dialog Box 236...
Страница 265: ...Note To set the applications to integrate with see Settings Dialog 265...
Страница 268: ...Scanning Tips Positioning Originals Scanning from Computer 268...
Страница 299: ...Scanning Problems Windows Scanning Problems 299...
Страница 300: ...Scanning Problems Scanner Does Not Work ScanGear Scanner Driver Does Not Start 300...
Страница 303: ...Scanning Problems macOS Scanning Problems 303...
Страница 304: ...Scanning Problems Scanner Does Not Work Scanner Driver Does Not Start 304...
Страница 307: ...Mechanical Problems Printer Does Not Turn On USB Connection Problems Printer Status Monitor Not Displayed Windows 307...
Страница 315: ...Errors and Messages When Error Occurred Message Is Displayed 315...
















































