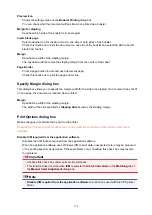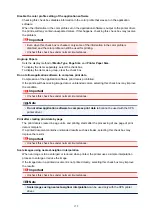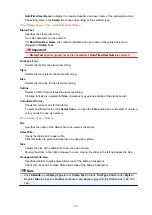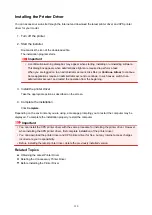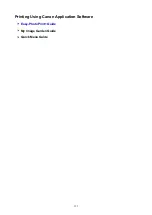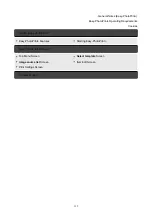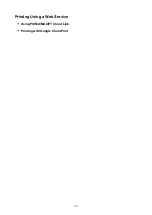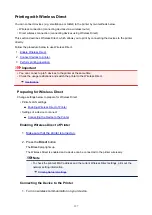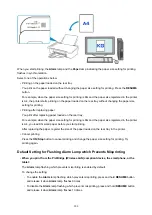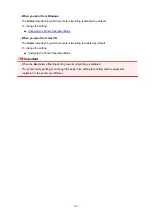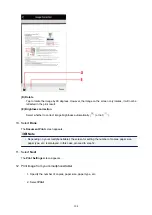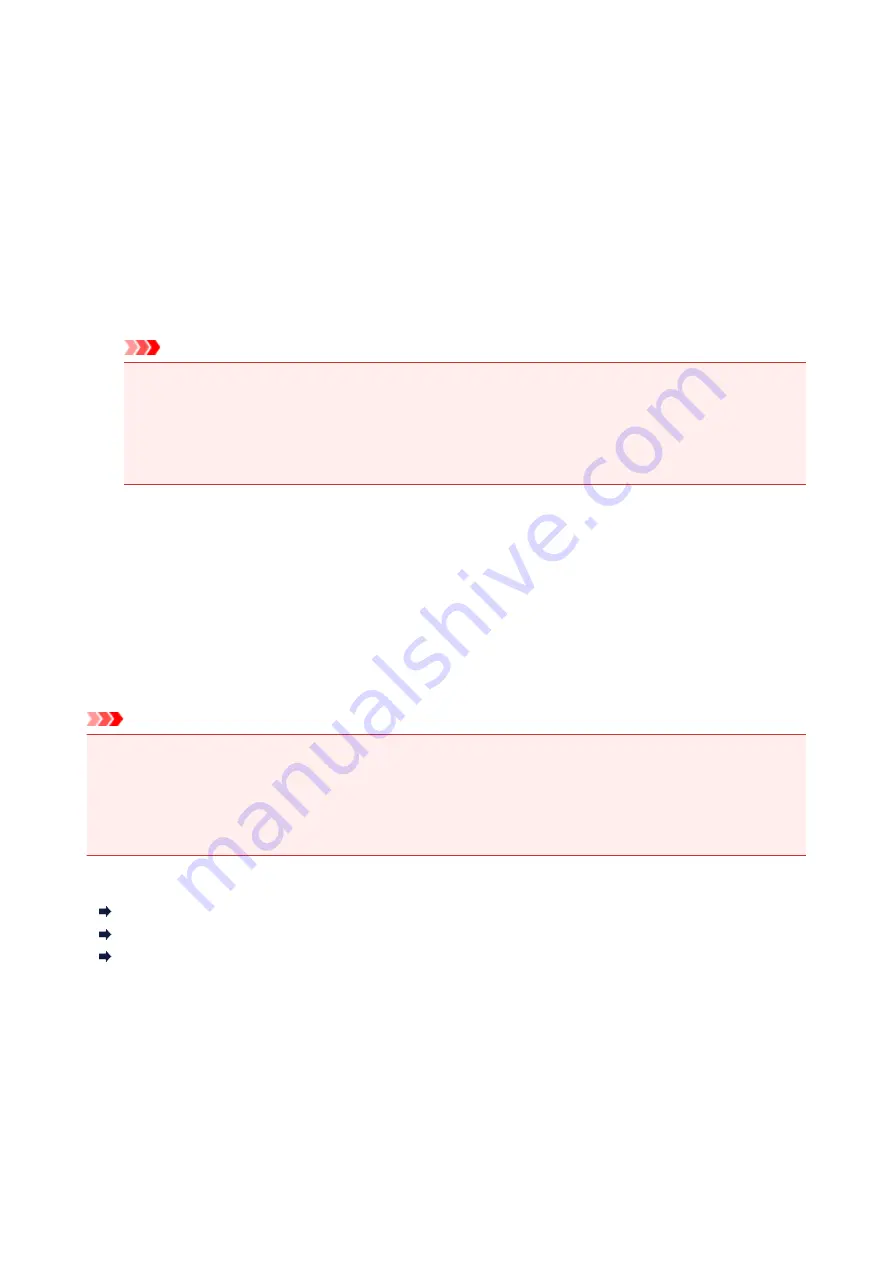
Installing the Printer Driver
You can access our web site through the Internet and download the latest printer driver and XPS printer
driver for your model.
1. Turn off the printer
2. Start the installer
Double-click the icon of the downloaded file.
The installation program starts.
Important
• A confirmation/warning dialog box may appear when starting, installing or uninstalling software.
This dialog box appears when administrative rights are required to perform a task.
When you are logged on to an administrator account, click
Yes
(or
Continue
,
Allow
) to continue.
Some applications require an administrator account to continue. In such cases, switch to an
administrator account, and restart the operation from the beginning.
3. Install the printer driver
Take the appropriate action as described on the screen.
4. Complete the installation
Click
Complete
.
Depending on the environment you are using, a message prompting you to restart the computer may be
displayed. To complete the installation properly, restart the computer.
Important
• You can install the XPS printer driver with the same procedure for installing the printer driver. However,
when installing the XPS printer driver, first complete installation of the printer driver.
• You can download the printer driver and XPS printer driver for free, but any Internet access charges
incurred are your responsibility.
• Before installing the latest printer driver, delete the previously installed version.
Related Topics
Obtaining the Latest Printer Driver
Deleting the Unnecessary Printer Driver
Before Installing the Printer Driver
190
Содержание PIXMA E304
Страница 8: ...4102 334 4103 335 5100 336 5200 337 5B00 338 6000 339...
Страница 23: ...Basic Operation Printing Photos from a Computer Printing Photos from a Smartphone Tablet 23...
Страница 45: ...Handling Paper FINE Cartridges etc Loading Paper Replacing a FINE Cartridge 45...
Страница 46: ...Loading Paper Loading Plain Paper Photo Paper 46...
Страница 51: ...Replacing a FINE Cartridge Replacing a FINE Cartridge Ink Tips 51...
Страница 72: ...72...
Страница 74: ...Safety Safety Precautions Regulatory Information WEEE EU EEA 74...
Страница 93: ...Main Components and Their Use Main Components Power Supply 93...
Страница 94: ...Main Components Front View Rear View Inside View Operation Panel 94...
Страница 121: ...Information about Paper Supported Media Types Paper Load Limit Unsupported Media Types Handling Paper Print Area 121...
Страница 127: ...Printing Printing from Computer Printing from Smartphone Tablet Printing from Digital Camera Paper Settings 127...
Страница 143: ...Note Selecting Scaled changes the printable area of the document 143...
Страница 156: ...In such cases take the appropriate action as described 156...
Страница 191: ...Printing Using Canon Application Software Easy PhotoPrint Guide My Image Garden Guide Quick Menu Guide 191...
Страница 193: ...Printing Using a Web Service Using PIXMA MAXIFY Cloud Link Printing with Google Cloud Print 193...
Страница 211: ...Network Communication Problems Cannot Find Printer on Network Network Connection Problems Other Network Problems 211...
Страница 245: ...Other Network Problems Checking Network Information Restoring to Factory Defaults 245...
Страница 261: ...Problems while Printing from Smartphone Tablet Cannot Print from Smartphone Tablet 261...
Страница 278: ...Paper Is Blank Printing Is Blurry Colors Are Wrong White Streaks Appear Printing Is Blurry Colors Are Wrong 278...
Страница 304: ...Errors and Messages An Error Occurs Message Support Code Appears 304...
Страница 316: ...A000 to ZZZZ B202 B203 B204 B205 For paper jam support codes see also List of Support Code for Error Paper Jams 316...
Страница 338: ...5B00 Cause Printer error has occurred What to Do Contact your nearest Canon service center to request a repair 338...