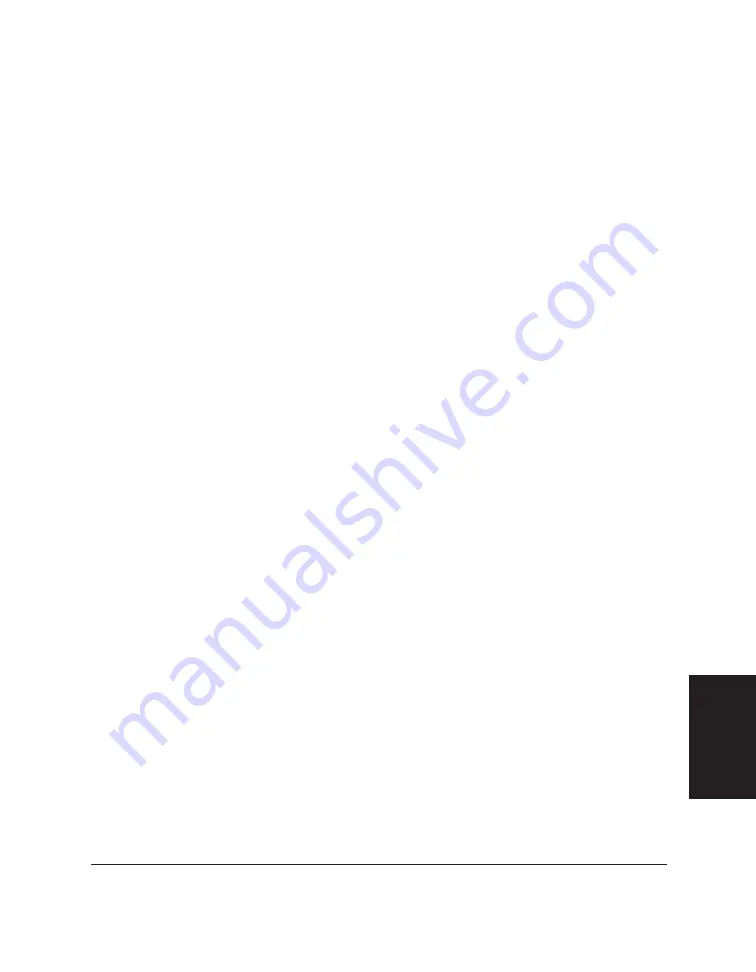
Chapter 6
Scanning 6-9
Scanning
Changing a Custom Resolution
Once you have set a custom resolution, you can change it.
To change a custom resolution:
1. In the Scan Resolution list box, select Custom.
2. In the Custom Resolutions dialog box, in the Name list box, select an
existing custom resolution.
3. In the Name and/or Resolution list box, enter your change.
4. Click Replace. The updated custom resolution displays in the
resolution list, replacing the existing one.
5. Click OK to save your changes to the resolution setting. Click Cancel
to close the dialog box without saving your changes to the custom
resolution setting.
Содержание MultiPASS L60
Страница 1: ......
Страница 2: ...CanonMultiPASS L60 MultiPASS DesktopManagerforWindows Version2 61 SoftwareUser sGuide...
Страница 15: ...1 8 Introduction Chapter 1...
Страница 39: ...3 16 Printing with the L60 Chapter 3...
Страница 51: ...4 12 Using the Desktop Manager Chapter 4...
Страница 87: ...5 36 PC Faxing Chapter 5...
Страница 147: ...7 34 Working with Documents in the Desktop Manager Chapter 7...
Страница 177: ...8 30 L60 Setup and Other Utilities in the Desktop Manager Chapter 8...
Страница 185: ...9 8 Frequently Asked Questions Chapter 9...
Страница 187: ...A 2 Fax Phone Characters Appendix A...
Страница 191: ...G 4 Glossary...
Страница 199: ...I 8 Index Volume setup 8 5 W Whiteout concealing a region of a document 7 25...
Страница 200: ......






























