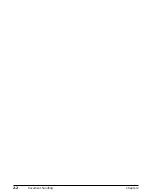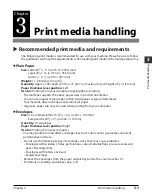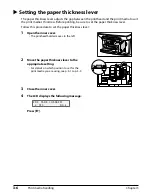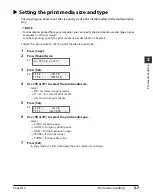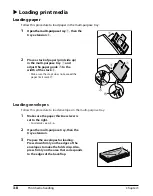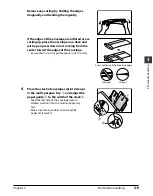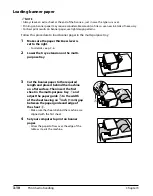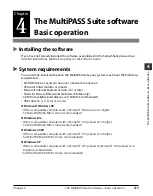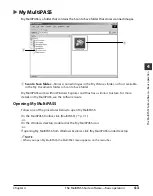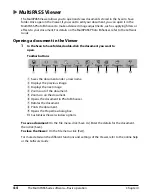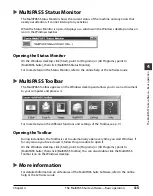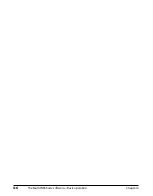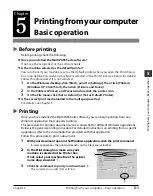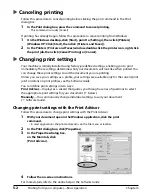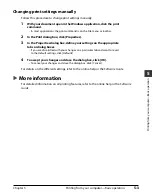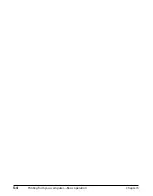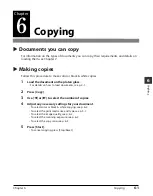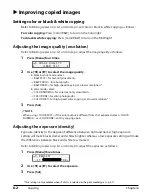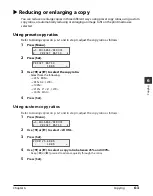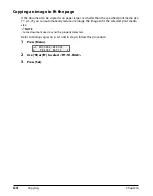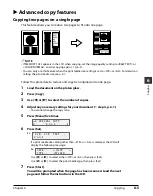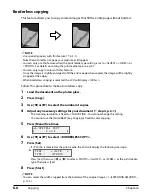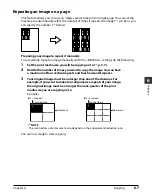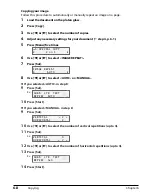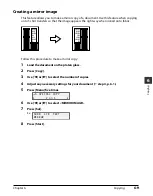4-4
The MultiPASS Suite software—Basic operation
Chapter 4
MultiPASS Viewer
The MultiPASS Viewer allows you to open and view documents stored in the Scan to Save
folder. Once open in the Viewer, if you want to edit your document, you can open it in the
MultiPASS Photo Enhancer to make advanced image adjustments, such as applying filters or
effects to your document. For details on the MultiPASS Photo Enhancer, refer to the
Software
Guide
.
Opening a document in the Viewer
1
In the Scan to Save folder, double-click the document you want to
open.
Toolbar buttons
q
Saves the document under a new name.
w
Displays the previous image.
e
Displays the next image.
r
Zooms out of the document.
t
Zooms in on the document.
y
Opens the document in Photo Enhancer.
u
Rotates the document.
i
Prints the document.
o
Opens the Properties dialog box.
!0
Customizes Viewer window options.
To save a document:
On the File menu, click [Save As]. Enter the details for the document,
then click [Save].
To close the Viewer:
On the File menu, click [Exit].
For more details on the different functions and settings of the Viewer, refer to the online help
or the
Software Guide
.
q
w
e
r
t
y
u
i
o
!0
Содержание MultiPASS F20
Страница 1: ...Basic Guide...
Страница 18: ...2 2 Document handling Chapter 2...
Страница 34: ...4 6 The MultiPASS Suite software Basic operation Chapter 4...
Страница 38: ...5 4 Printing from your computer Basic operation Chapter 5...
Страница 76: ...9 10 Maintenance Chapter 9...
Страница 98: ...11 6 Machine settings Chapter 11...
Страница 104: ...A 6 Specifications Appendix...