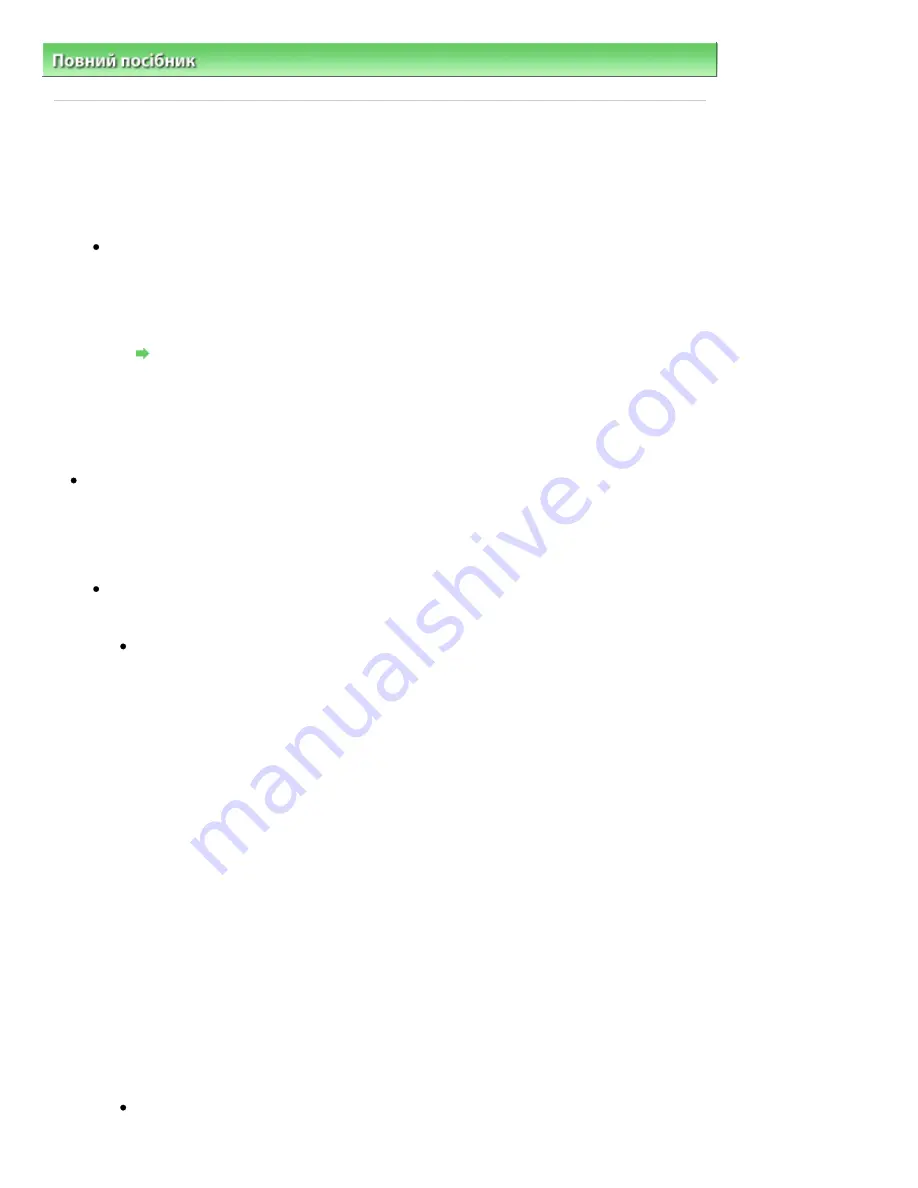
Повний
посібник
>
Усунення
неполадок
>
Для
користувачів
Windows
U333
Для
користувачів
Windows
Монітор
стану
принтера
не
відображається
Перевірте
:
чи
ввімкнено
монітор
стану
принтера
?
Переконайтеся
,
що
в
меню
Option
монітора
стану
принтера
вибрано
Enable Status
Monitor.
1.
Відкрийте
вікно
настроювання
драйвера
принтера
.
Відкриття
вікна
настроювання
драйвера
принтера
2.
На
вкладці
Maintenance
виберіть
View Printer Status.
3.
Виберіть
Enable Status Monitor
у
меню
Option,
якщо
цю
дію
не
виконано
.
Якщо
використовується
ОС
Windows 7
або
Windows Vista:
Запуск
програми
MP Navigator EX
незалежно
від
натискання
кнопки
СКАН
. (SCAN)
на
апараті
.
Перевірка
:
укажіть
реакцію
на
натискання
кнопки
СКАН
. (SCAN)
на
апараті
.
Виконайте
процедуру
,
описану
нижче
,
щоб
указати
реакцію
на
своєму
комп
’
ютері
.
Якщо
використовується
ОС
Windows 7:
1.
Увійдіть
до
облікового
запису
користувача
з
правами
адміністратора
.
2.
Виберіть
пункт
Пристрої
та
принтери
(Devices and Printers)
у
меню
Пуск
(Start).
3.
Клацніть
правою
кнопкою
миші
піктограму
Canon XXX Printer (
де
«XXX» —
назва
апарата
),
а
потім
виберіть
пункт
Scan properties.
Якщо
з
’
являється
екран
Служба
захисту
користувачів
(User Account Control),
клацніть
Так
(Yes).
4.
Відкрийте
вкладку
Дії
(Events)
на
екрані
WIA Canon XXX ser Properties (
де
«XXX» —
назва
апарата
).
5.
Виберіть
пункт
Запустити
цю
програму
(Start this program)
для
розділу
Дії
(Actions),
а
потім
виберіть
із
розкривного
меню
пункт
MP Navigator EX Ver4.0.
Виберіть
події
з
розкривного
меню
Виберіть
подію
(Select an event),
а
потім
виберіть
програму
MP Navigator EX Ver4.0,
щоб
запустити
її
для
кожної
події
.
Якщо
програму
MP Navigator EX Ver4.0
уже
вибрано
для
кожної
події
,
клацніть
Скасувати
(Cancel).
6.
Клацніть
OK.
Якщо
використовується
Windows Vista:
Стор. 652 із 715
Для користувачів Windows
Содержание mp280 series
Страница 33: ...На початок сторінки Стор 33 із 715 Друк веб сторінок Easy WebPrint EX ...
Страница 116: ...Questions and Answers How Can I Move or Copy the Saved File What Is C1 or C4 Page top Стор 116 із 715 Creating an Album ...
Страница 125: ...3 Click Print Note See Help for details on the Print Settings screen Page top Стор 125 із 715 Printing ...
Страница 130: ...Note See Help for details on the Page Setup screen Page top Стор 130 із 715 Selecting the Paper and Layout ...
Страница 134: ...See Help for details on the Edit screen Page top Стор 134 із 715 Editing ...
Страница 136: ...3 Click Print Note See Help for details on the Print Settings screen Page top Стор 136 із 715 Printing ...
Страница 138: ...Page top Стор 138 із 715 Printing Stickers ...
Страница 145: ...See Help for details on the Print Settings screen Page top Стор 145 із 715 Printing ...
Страница 147: ...How Can I Move or Copy the Saved File Page top Стор 147 із 715 Printing Layout ...
Страница 150: ...Page top Стор 150 із 715 Selecting the Paper and Layout ...
Страница 154: ...Page top Стор 154 із 715 Editing ...
Страница 156: ...3 Click Print Note See Help for details on the Print Settings screen Page top Стор 156 із 715 Printing ...
Страница 206: ...Page top Стор 206 із 715 Cropping Photos Photo Print ...
Страница 210: ...Page top Стор 210 із 715 Printing an Index ...
Страница 216: ...Page top Стор 216 із 715 Opening Saved Files ...
Страница 220: ...Page top Стор 220 із 715 Changing Layout ...
Страница 225: ...Page top Стор 225 із 715 Adding Photos ...
Страница 233: ...Page top Стор 233 із 715 Printing Dates on Photos ...
Страница 247: ...Page top Стор 247 із 715 Setting a Page Size and Orientation ...
Страница 254: ...border before printing Page top Стор 254 із 715 Execute Borderless Printing ...
Страница 259: ...Selecting Scaled changes the printable area of the document Page top Стор 259 із 715 Scaled Printing ...
Страница 352: ...7 Save the scanned images Saving Saving as PDF Files Page top Стор 352 із 715 Easy Scanning with Auto Scan ...
Страница 383: ...View Use Window Page top Стор 383 із 715 Classifying Images into Categories ...
Страница 403: ...Related Topic Opening Editing Password protected PDF Files Page top Стор 403 із 715 Setting Passwords for PDF Files ...
Страница 409: ...Page top Стор 409 із 715 Navigation Mode Screen ...
Страница 418: ...Related Topic Easy Scanning with Auto Scan Page top Стор 418 із 715 Auto Scan Screen Scan Import Window ...
Страница 445: ...Page top Стор 445 із 715 Send via E mail Dialog Box ...
Страница 452: ...Page top Стор 452 із 715 Correct Enhance Images Window ...
Страница 465: ...Page top Стор 465 із 715 Scan Settings Dialog Box One click Mode Screen ...
Страница 505: ...Related Topic Auto Scan Mode Tab Page top Стор 505 із 715 Scanning in Auto Scan Mode ...
Страница 534: ...Related Topic Scanning in Basic Mode Page top Стор 534 із 715 Basic Mode Tab ...
Страница 557: ...Page top Стор 557 із 715 Scanner Tab ...
Страница 625: ...На початок сторінки Стор 625 із 715 Кольори роздруківок нечіткі ...
Страница 659: ...Color Settings Tab Page top Стор 659 із 715 Scan Quality Image Displayed on the Monitor Is Poor ...
Страница 699: ...Page top Стор 699 із 715 Installing the MP Drivers ...
Страница 704: ...На початок сторінки Стор 704 із 715 Примітка про від єднання шнура живлення ...
Страница 710: ...Page top Стор 710 із 715 Restrictions on Printer Sharing ...
Страница 713: ...Page top Стор 713 із 715 Using Easy PhotoPrint EX ...






























