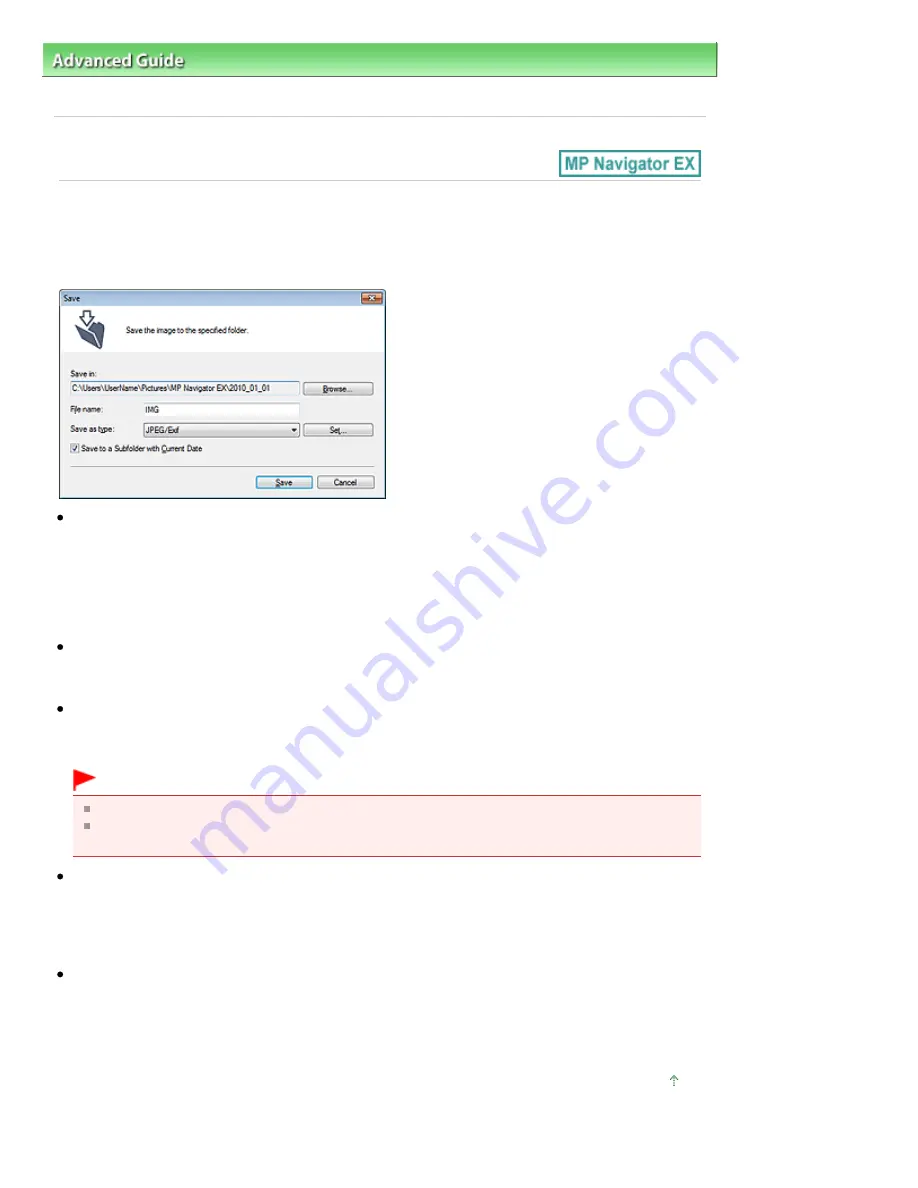
Advanced Guide
>
Scanning
>
Scanning with the Bundled Application Software
>
MP Navigator EX Screens
> Save
Dialog Box
S716
Save Dialog Box
The Save dialog box opens when you click Save in the Scan/Import window.
In the Save dialog box, you can make settings for saving images to a computer.
Save in
Displays the folder in which to save the scanned images. To change the folder, click Browse... to
specify another one.
By default, the scanned images are saved in the following folders.
Windows 7: MP Navigator EX folder in My Pictures folder
Windows Vista: MP Navigator EX folder in Pictures folder
Windows XP: MP Navigator EX folder in My Pictures folder
File name
Enter the file name of the image to be saved (up to 64 characters). When saving multiple files, 4 digits
are appended to each file name.
Save as type
Select a file type to save the scanned images.
Select JPEG/Exif, TIFF or BMP.
Important
You cannot select JPEG/Exif when Document Type is Text(OCR).
You cannot select JPEG/Exif when Black and White is selected for Color Mode on the Advanced
Mode tab of ScanGear (scanner driver).
Set...
When Save as type is JPEG/Exif
You can specify a compression type for JPEG files. Select High(Low Compression), Standard or
Low(High Compression).
Save to a Subfolder with Current Date
Select this checkbox to create a subfolder in the folder specified in Save in with the current date and
save scanned files in it. A subfolder with a name such as "2010_01_01" (Year_Month_Date) will be
created.
If this checkbox is not selected, files are saved directly in the folder specified in Save in.
Page top
Стор. 427 із 715
Save Dialog Box
Содержание mp280 series
Страница 33: ...На початок сторінки Стор 33 із 715 Друк веб сторінок Easy WebPrint EX ...
Страница 116: ...Questions and Answers How Can I Move or Copy the Saved File What Is C1 or C4 Page top Стор 116 із 715 Creating an Album ...
Страница 125: ...3 Click Print Note See Help for details on the Print Settings screen Page top Стор 125 із 715 Printing ...
Страница 130: ...Note See Help for details on the Page Setup screen Page top Стор 130 із 715 Selecting the Paper and Layout ...
Страница 134: ...See Help for details on the Edit screen Page top Стор 134 із 715 Editing ...
Страница 136: ...3 Click Print Note See Help for details on the Print Settings screen Page top Стор 136 із 715 Printing ...
Страница 138: ...Page top Стор 138 із 715 Printing Stickers ...
Страница 145: ...See Help for details on the Print Settings screen Page top Стор 145 із 715 Printing ...
Страница 147: ...How Can I Move or Copy the Saved File Page top Стор 147 із 715 Printing Layout ...
Страница 150: ...Page top Стор 150 із 715 Selecting the Paper and Layout ...
Страница 154: ...Page top Стор 154 із 715 Editing ...
Страница 156: ...3 Click Print Note See Help for details on the Print Settings screen Page top Стор 156 із 715 Printing ...
Страница 206: ...Page top Стор 206 із 715 Cropping Photos Photo Print ...
Страница 210: ...Page top Стор 210 із 715 Printing an Index ...
Страница 216: ...Page top Стор 216 із 715 Opening Saved Files ...
Страница 220: ...Page top Стор 220 із 715 Changing Layout ...
Страница 225: ...Page top Стор 225 із 715 Adding Photos ...
Страница 233: ...Page top Стор 233 із 715 Printing Dates on Photos ...
Страница 247: ...Page top Стор 247 із 715 Setting a Page Size and Orientation ...
Страница 254: ...border before printing Page top Стор 254 із 715 Execute Borderless Printing ...
Страница 259: ...Selecting Scaled changes the printable area of the document Page top Стор 259 із 715 Scaled Printing ...
Страница 352: ...7 Save the scanned images Saving Saving as PDF Files Page top Стор 352 із 715 Easy Scanning with Auto Scan ...
Страница 383: ...View Use Window Page top Стор 383 із 715 Classifying Images into Categories ...
Страница 403: ...Related Topic Opening Editing Password protected PDF Files Page top Стор 403 із 715 Setting Passwords for PDF Files ...
Страница 409: ...Page top Стор 409 із 715 Navigation Mode Screen ...
Страница 418: ...Related Topic Easy Scanning with Auto Scan Page top Стор 418 із 715 Auto Scan Screen Scan Import Window ...
Страница 445: ...Page top Стор 445 із 715 Send via E mail Dialog Box ...
Страница 452: ...Page top Стор 452 із 715 Correct Enhance Images Window ...
Страница 465: ...Page top Стор 465 із 715 Scan Settings Dialog Box One click Mode Screen ...
Страница 505: ...Related Topic Auto Scan Mode Tab Page top Стор 505 із 715 Scanning in Auto Scan Mode ...
Страница 534: ...Related Topic Scanning in Basic Mode Page top Стор 534 із 715 Basic Mode Tab ...
Страница 557: ...Page top Стор 557 із 715 Scanner Tab ...
Страница 625: ...На початок сторінки Стор 625 із 715 Кольори роздруківок нечіткі ...
Страница 659: ...Color Settings Tab Page top Стор 659 із 715 Scan Quality Image Displayed on the Monitor Is Poor ...
Страница 699: ...Page top Стор 699 із 715 Installing the MP Drivers ...
Страница 704: ...На початок сторінки Стор 704 із 715 Примітка про від єднання шнура живлення ...
Страница 710: ...Page top Стор 710 із 715 Restrictions on Printer Sharing ...
Страница 713: ...Page top Стор 713 із 715 Using Easy PhotoPrint EX ...






























