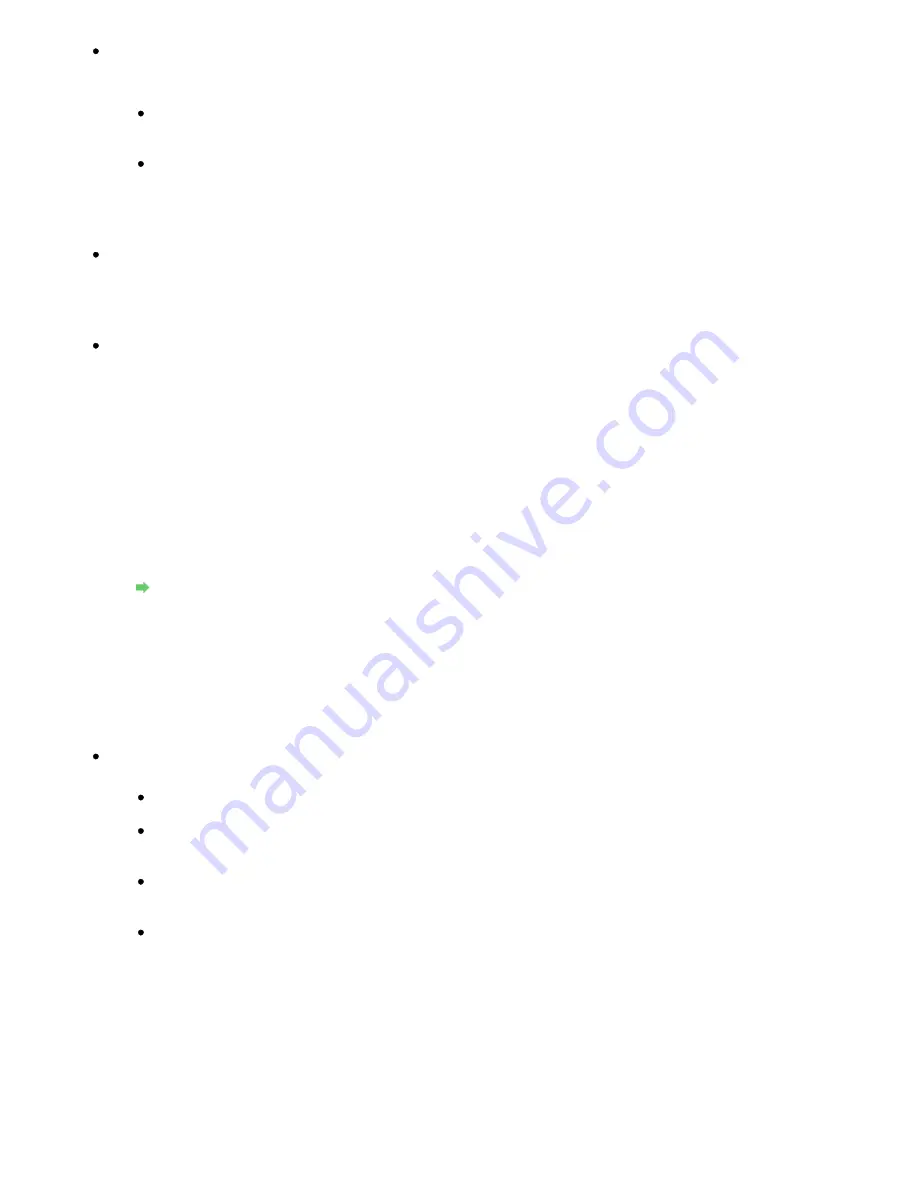
Check 3: Make sure that the machine is connected to your computer properly.
When the machine is connected to your computer with a USB cable, make sure that the USB
cable is securely plugged in to the machine and the computer, then check the followings:
If you are using a relay device such as a USB hub, disconnect it, connect the machine
directly to the computer, and try printing again. If printing starts normally, there is a
problem with the relay device. Consult the reseller of the relay device for details.
There could also be a problem with the USB cable. Replace the USB cable and try
printing again.
When you use the machine over LAN, make sure that the machine is connected to the
network with a LAN cable or is set up correctly. For details, refer to your setup manual.
Check 4: Make sure that the MP Drivers are installed correctly.
Uninstall the MP Drivers following the procedure described in
Deleting the Unnecessary MP
Drivers
, insert the
Setup CD-ROM
into the computer's disc drive and perform Custom Install
and select MP Drivers to install again.
Check 5: When the machine is connected to your computer with a USB cable,
check the status of the device on your computer.
Follow the procedure below to check the status of the device.
1.
Click Control Panel, Hardware and Sound, then Device Manager.
If the User Account Control screen is displayed, follow the on-screen instructions.
In Windows XP, click Control Panel, Performance and Maintenance, System, then click
Device Manager on the Hardware sheet.
2.
Double-click Universal Serial Bus controllers then USB Printing Support.
If USB Printing Support is not displayed, make sure that the machine is correctly
connected to the computer.
Check 3: Make sure that the machine is connected to your computer properly.
3.
Click the General tab and make sure that there is no indication of a problem with the
device.
If a device error is displayed, refer to Windows help to resolve the error.
Other Error Messages
Check: If an error message is displayed outside the printer status monitor, check
the following:
"Could not spool successfully due to insufficient disk space"
Delete any unnecessary files to increase the amount of free space on the disk.
"Could not spool successfully due to insufficient memory"
Quit other running application softwares to increase available memory.
If you still cannot print, restart your computer and retry printing.
"Printer driver could not be found"
Uninstall the printer driver according to the procedure described in
Deleting the
Unnecessary MP Drivers
, and then reinstall it.
"Could not print Application name - File name"
Try printing again once the current job is complete.
The Inkjet Printer/Scanner/Fax Extended Survey Program Screen Is Displayed
If the Inkjet Printer/Scanner/Fax Extended Survey Program is installed, a confirmation screen
asking for permission to send the printer and application software usage information will be
displayed one month, three months, and then six months after the installation. After that, it will be
displayed every six months for about four years.
Read the instructions on the screen and follow the procedure below.
Page 994 of 1135 pages
Message Appears on the Computer Screen
Содержание MG8100 series
Страница 30: ...Page top Page 30 of 1135 pages Inserting the USB Flash Drive ...
Страница 37: ...4 on 1 copy Borderless copy Frame erase copy Page top Page 37 of 1135 pages Using Various Copy Functions ...
Страница 69: ...Page top Page 69 of 1135 pages Printing Web Pages Easy WebPrint EX ...
Страница 82: ...Page top Page 82 of 1135 pages Machine Settings ...
Страница 85: ...Page top Page 85 of 1135 pages Loading Paper ...
Страница 88: ...Page top Page 88 of 1135 pages Loading Paper in the Cassette ...
Страница 118: ...Page top Page 118 of 1135 pages Printing the Nozzle Check Pattern ...
Страница 184: ...3 Click Print Note See Help for details on the Print Settings screen Page top Page 184 of 1135 pages Printing ...
Страница 190: ...Note See Help for details on the Page Setup screen Page top Page 190 of 1135 pages Selecting the Paper and Layout ...
Страница 194: ...See Help for details on the Edit screen Page top Page 194 of 1135 pages Editing ...
Страница 196: ...3 Click Print Note See Help for details on the Print Settings screen Page top Page 196 of 1135 pages Printing ...
Страница 198: ...Page top Page 198 of 1135 pages Printing Stickers ...
Страница 205: ...See Help for details on the Print Settings screen Page top Page 205 of 1135 pages Printing ...
Страница 207: ...How Can I Move or Copy the Saved File Page top Page 207 of 1135 pages Printing Layout ...
Страница 210: ...Page top Page 210 of 1135 pages Selecting the Paper and Layout ...
Страница 214: ...Page top Page 214 of 1135 pages Editing ...
Страница 216: ...3 Click Print Note See Help for details on the Print Settings screen Page top Page 216 of 1135 pages Printing ...
Страница 228: ...3 Click Print Note See Help for details on the Print Settings screen Page top Page 228 of 1135 pages Printing ...
Страница 282: ...Page top Page 282 of 1135 pages Cropping Photos Photo Print ...
Страница 292: ...Page top Page 292 of 1135 pages Opening Saved Files ...
Страница 296: ...Page top Page 296 of 1135 pages Changing Layout ...
Страница 304: ...Page top Page 304 of 1135 pages Replacing Photos ...
Страница 308: ...Page top Page 308 of 1135 pages Cropping Photos ...
Страница 316: ...Page top Page 316 of 1135 pages Adding Text to Photos ...
Страница 338: ...Page top Page 338 of 1135 pages Printing ...
Страница 347: ...Page top Page 347 of 1135 pages Adjusting Color Balance Using Sample Patterns ...
Страница 359: ...See Help for details on the Crop window Page top Page 359 of 1135 pages Cropping Photos ...
Страница 367: ...Page top Page 367 of 1135 pages Setting a Page Size and Orientation ...
Страница 379: ...Selecting Scaled changes the printable area of the document Page top Page 379 of 1135 pages Scaled Printing ...
Страница 484: ...Page top Page 484 of 1135 pages Skipping Photos by the Number of Photos or the Shooting Date Skip ...
Страница 506: ...Page top Page 506 of 1135 pages Printing Documents PDF File Saved on a Memory Card USB Flash Drive ...
Страница 536: ...6 Gently close the Document Cover Page top Page 536 of 1135 pages Placing Film ...
Страница 566: ...7 Save the scanned images Saving Saving as PDF Files Page top Page 566 of 1135 pages Easy Scanning with Auto Scan ...
Страница 600: ...Related Topic View Use Window Page top Page 600 of 1135 pages Classifying Images into Categories ...
Страница 626: ...Page top Page 626 of 1135 pages Navigation Mode Screen ...
Страница 628: ... Guide Opens this guide Page top Page 628 of 1135 pages Scan Import Documents or Images Tab ...
Страница 675: ...Page top Page 675 of 1135 pages Send via E mail Dialog Box ...
Страница 682: ...Page top Page 682 of 1135 pages Correct Enhance Images Window ...
Страница 698: ...Page top Page 698 of 1135 pages Save Dialog Box ...
Страница 805: ...Page top Page 805 of 1135 pages Scanner Tab ...
Страница 905: ...Page top Page 905 of 1135 pages Bluetooth settings Screen ...
Страница 934: ...Page top Page 934 of 1135 pages Changing the Print Options ...
Страница 1009: ...Color Settings Tab Page top Page 1009 of 1135 pages Scan Quality Image Displayed on the Monitor Is Poor ...
Страница 1045: ...Page top Page 1045 of 1135 pages Before Printing on Art Paper ...
Страница 1073: ...Page top Page 1073 of 1135 pages Using Easy PhotoPrint EX ...
Страница 1101: ...Page top Page 1101 of 1135 pages How to Set a Network Key Network Password Passphrase ...
Страница 1113: ...Page top Page 1113 of 1135 pages Checking Information about the Network ...
Страница 1130: ...Advanced Guide About Network Communication Glossary Glossary About Technical Terms Page top Page 1130 of 1135 pages Glossary ...






























