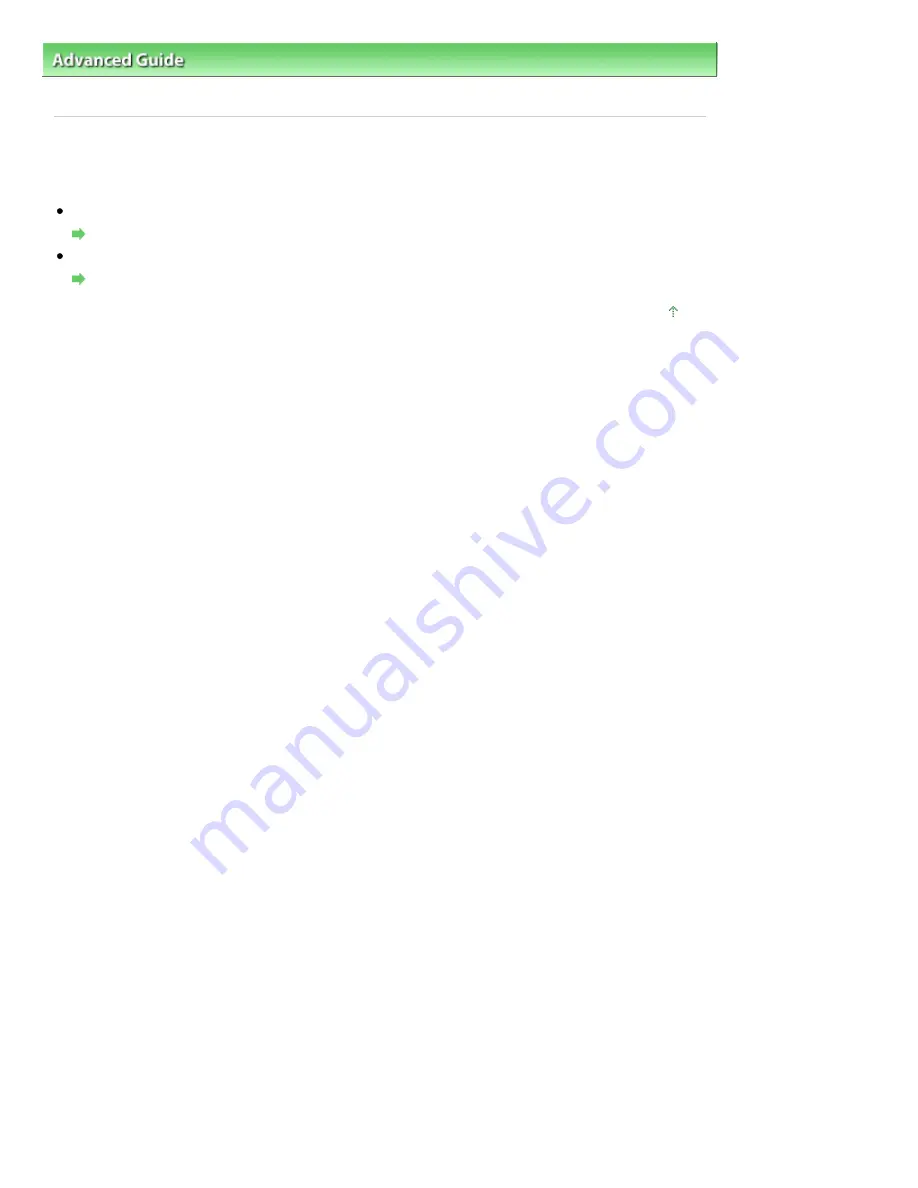
Advanced Guide
>
Scanning
>
Scanning with Using the Operation Panel of the Machine
> Appendix: Various Scan
Settings
S010
Appendix: Various Scan Settings
Enabling network scanning
Network Scan Settings
Specifying how to respond when scanning using the Operation Panel of the machine
Selecting a Response to Commands from the Operation Panel Using MP Navigator EX
Page top
Page 552 of 1135 pages
Appendix: Various Scan Settings
Содержание MG8100 series
Страница 30: ...Page top Page 30 of 1135 pages Inserting the USB Flash Drive ...
Страница 37: ...4 on 1 copy Borderless copy Frame erase copy Page top Page 37 of 1135 pages Using Various Copy Functions ...
Страница 69: ...Page top Page 69 of 1135 pages Printing Web Pages Easy WebPrint EX ...
Страница 82: ...Page top Page 82 of 1135 pages Machine Settings ...
Страница 85: ...Page top Page 85 of 1135 pages Loading Paper ...
Страница 88: ...Page top Page 88 of 1135 pages Loading Paper in the Cassette ...
Страница 118: ...Page top Page 118 of 1135 pages Printing the Nozzle Check Pattern ...
Страница 184: ...3 Click Print Note See Help for details on the Print Settings screen Page top Page 184 of 1135 pages Printing ...
Страница 190: ...Note See Help for details on the Page Setup screen Page top Page 190 of 1135 pages Selecting the Paper and Layout ...
Страница 194: ...See Help for details on the Edit screen Page top Page 194 of 1135 pages Editing ...
Страница 196: ...3 Click Print Note See Help for details on the Print Settings screen Page top Page 196 of 1135 pages Printing ...
Страница 198: ...Page top Page 198 of 1135 pages Printing Stickers ...
Страница 205: ...See Help for details on the Print Settings screen Page top Page 205 of 1135 pages Printing ...
Страница 207: ...How Can I Move or Copy the Saved File Page top Page 207 of 1135 pages Printing Layout ...
Страница 210: ...Page top Page 210 of 1135 pages Selecting the Paper and Layout ...
Страница 214: ...Page top Page 214 of 1135 pages Editing ...
Страница 216: ...3 Click Print Note See Help for details on the Print Settings screen Page top Page 216 of 1135 pages Printing ...
Страница 228: ...3 Click Print Note See Help for details on the Print Settings screen Page top Page 228 of 1135 pages Printing ...
Страница 282: ...Page top Page 282 of 1135 pages Cropping Photos Photo Print ...
Страница 292: ...Page top Page 292 of 1135 pages Opening Saved Files ...
Страница 296: ...Page top Page 296 of 1135 pages Changing Layout ...
Страница 304: ...Page top Page 304 of 1135 pages Replacing Photos ...
Страница 308: ...Page top Page 308 of 1135 pages Cropping Photos ...
Страница 316: ...Page top Page 316 of 1135 pages Adding Text to Photos ...
Страница 338: ...Page top Page 338 of 1135 pages Printing ...
Страница 347: ...Page top Page 347 of 1135 pages Adjusting Color Balance Using Sample Patterns ...
Страница 359: ...See Help for details on the Crop window Page top Page 359 of 1135 pages Cropping Photos ...
Страница 367: ...Page top Page 367 of 1135 pages Setting a Page Size and Orientation ...
Страница 379: ...Selecting Scaled changes the printable area of the document Page top Page 379 of 1135 pages Scaled Printing ...
Страница 484: ...Page top Page 484 of 1135 pages Skipping Photos by the Number of Photos or the Shooting Date Skip ...
Страница 506: ...Page top Page 506 of 1135 pages Printing Documents PDF File Saved on a Memory Card USB Flash Drive ...
Страница 536: ...6 Gently close the Document Cover Page top Page 536 of 1135 pages Placing Film ...
Страница 566: ...7 Save the scanned images Saving Saving as PDF Files Page top Page 566 of 1135 pages Easy Scanning with Auto Scan ...
Страница 600: ...Related Topic View Use Window Page top Page 600 of 1135 pages Classifying Images into Categories ...
Страница 626: ...Page top Page 626 of 1135 pages Navigation Mode Screen ...
Страница 628: ... Guide Opens this guide Page top Page 628 of 1135 pages Scan Import Documents or Images Tab ...
Страница 675: ...Page top Page 675 of 1135 pages Send via E mail Dialog Box ...
Страница 682: ...Page top Page 682 of 1135 pages Correct Enhance Images Window ...
Страница 698: ...Page top Page 698 of 1135 pages Save Dialog Box ...
Страница 805: ...Page top Page 805 of 1135 pages Scanner Tab ...
Страница 905: ...Page top Page 905 of 1135 pages Bluetooth settings Screen ...
Страница 934: ...Page top Page 934 of 1135 pages Changing the Print Options ...
Страница 1009: ...Color Settings Tab Page top Page 1009 of 1135 pages Scan Quality Image Displayed on the Monitor Is Poor ...
Страница 1045: ...Page top Page 1045 of 1135 pages Before Printing on Art Paper ...
Страница 1073: ...Page top Page 1073 of 1135 pages Using Easy PhotoPrint EX ...
Страница 1101: ...Page top Page 1101 of 1135 pages How to Set a Network Key Network Password Passphrase ...
Страница 1113: ...Page top Page 1113 of 1135 pages Checking Information about the Network ...
Страница 1130: ...Advanced Guide About Network Communication Glossary Glossary About Technical Terms Page top Page 1130 of 1135 pages Glossary ...






























