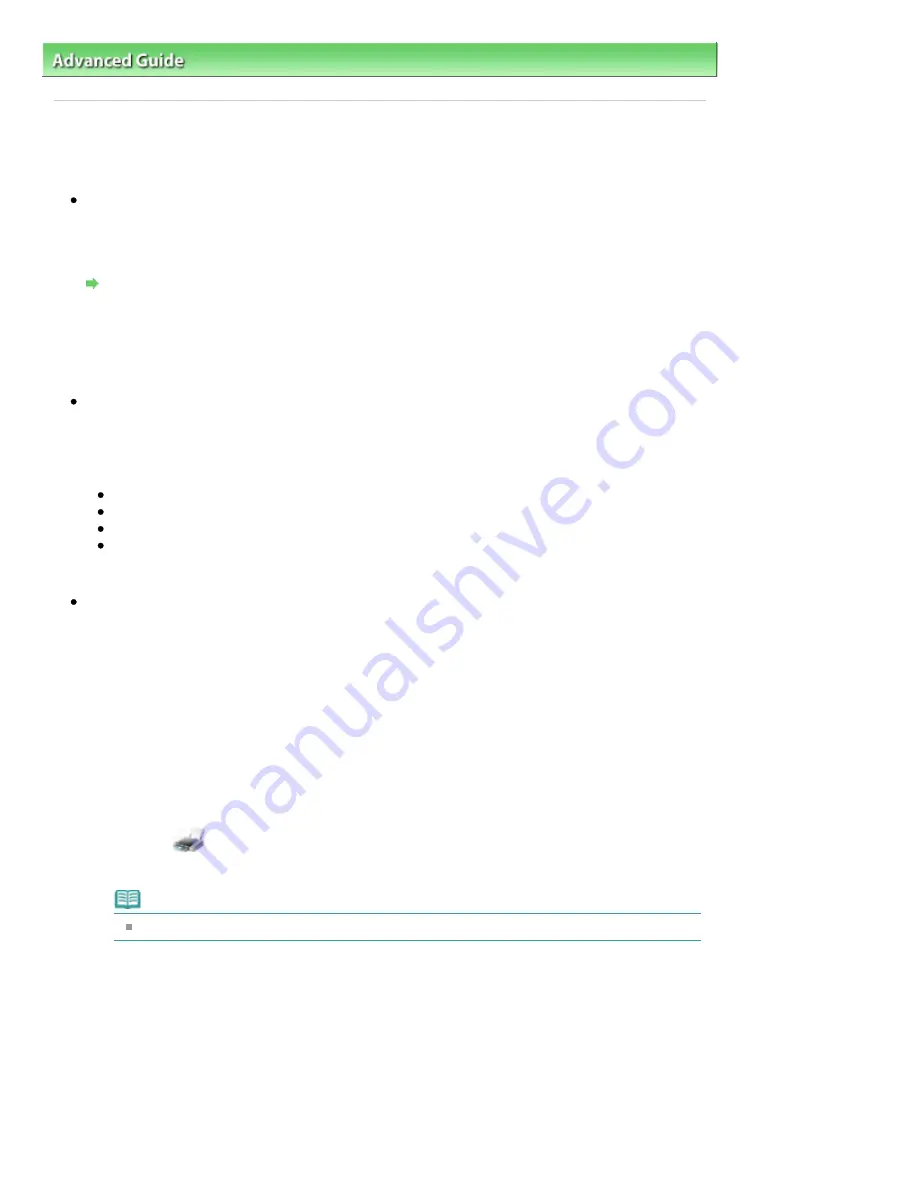
Advanced Guide
>
About Bluetooth Communication
>
Troubleshooting
> Printing Does Not Start
B017
Printing Does Not Start
Check 1: Is Bluetooth unit ready for use?
Make sure that the Bluetooth settings screen can be displayed on the LCD of the printer. If the
screen cannot be displayed, Bluetooth communication is disabled. Remove the Bluetooth unit from
the printer and attach it once again.
Attaching to and Removing from the Printer
Make sure that the Bluetooth settings screen can be displayed on the LCD of the printer, and try to
print again.
If the Bluetooth settings screen still is not displayed after you remove the Bluetooth unit from the
printer and attach it again, the Bluetooth unit may be faulty. In this case, contact the service center.
Check 2: Is there a problem with the location of the printer or is the
distance between the printer and computer too great?
The maximum communication distance between the printer and a computer is about 33 ft./10 m, but
it varies depending on the following conditions:
Presence of obstacles between the communication equipment and radio wave conditions
Location where magnetic fields, static electricity, or radio interference occurs
Type of software and operating system used
Receiver sensitivity and antenna performance of the communication equipment
Change the printer installation place or move the printer closer to the computer.
Check 3: Is the printer to be used selected correctly?
Follow the procedure described below to select the printer to which the Bluetooth unit is attached.
The steps described in this section are for printing in Windows 7.
1.
Log into a user account with the administrator privilege.
2.
Click Control Panel, then Devices and Printers under Hardware and Sound.
When using Windows Vista, click Control Panel, then Printers under Hardware and Sound.
When using Windows XP, click Control Panel, then Printers and Faxes under Printers and Other
Hardware.
3.
Click the
icon of the printer to be used for printing via Bluetooth communication.
By default, the icon name is Canon XXX Printer (Copy X).
Note
"X" is a device name or a digit. The number of digits may differ depending on the printer.
4.
Select Printer properties.
When using Windows Vista, select Properties from the Organize menu.
When using Windows XP, select Properties from the File menu.
5.
Click the Ports tab and select an applicable printer from Port.
It may vary depending on how you authenticate the printer.
For Windows 7
When authenticating the printer as a Add a Bluetooth device in Control Panel
BTHnnn (Canon XXX Printer (Copy X)) ("n" is a digit).
Page 846 of 1063 pages
Printing Does Not Start
Содержание MG6100 SERIES
Страница 30: ...Page top Page 30 of 1063 pages Inserting the USB Flash Drive ...
Страница 37: ...4 on 1 copy Borderless copy Frame erase copy Page top Page 37 of 1063 pages Using Various Copy Functions ...
Страница 58: ...Page top Page 58 of 1063 pages Printing Web Pages Easy WebPrint EX ...
Страница 73: ...Page top Page 73 of 1063 pages Loading Paper ...
Страница 76: ...Page top Page 76 of 1063 pages Loading Paper in the Cassette ...
Страница 87: ...Page top Page 87 of 1063 pages Media Types You Can Use ...
Страница 90: ...2 Close the Document Cover gently Page top Page 90 of 1063 pages Loading Originals ...
Страница 106: ...Page top Page 106 of 1063 pages Printing the Nozzle Check Pattern ...
Страница 172: ...3 Click Print Note See Help for details on the Print Settings screen Page top Page 172 of 1063 pages Printing ...
Страница 177: ...Note See Help for details on the Page Setup screen Page top Page 177 of 1063 pages Selecting the Paper and Layout ...
Страница 181: ...See Help for details on the Edit screen Page top Page 181 of 1063 pages Editing ...
Страница 183: ...3 Click Print Note See Help for details on the Print Settings screen Page top Page 183 of 1063 pages Printing ...
Страница 185: ...Page top Page 185 of 1063 pages Printing Stickers ...
Страница 192: ...See Help for details on the Print Settings screen Page top Page 192 of 1063 pages Printing ...
Страница 194: ...How Can I Move or Copy the Saved File Page top Page 194 of 1063 pages Printing Layout ...
Страница 197: ...Page top Page 197 of 1063 pages Selecting the Paper and Layout ...
Страница 201: ...Page top Page 201 of 1063 pages Editing ...
Страница 203: ...3 Click Print Note See Help for details on the Print Settings screen Page top Page 203 of 1063 pages Printing ...
Страница 215: ...3 Click Print Note See Help for details on the Print Settings screen Page top Page 215 of 1063 pages Printing ...
Страница 267: ...Page top Page 267 of 1063 pages Cropping Photos Photo Print ...
Страница 277: ...Page top Page 277 of 1063 pages Opening Saved Files ...
Страница 281: ...Page top Page 281 of 1063 pages Changing Layout ...
Страница 289: ...Page top Page 289 of 1063 pages Replacing Photos ...
Страница 293: ...Page top Page 293 of 1063 pages Cropping Photos ...
Страница 301: ...Page top Page 301 of 1063 pages Adding Text to Photos ...
Страница 323: ...Page top Page 323 of 1063 pages Printing ...
Страница 332: ...Page top Page 332 of 1063 pages Adjusting Color Balance Using Sample Patterns ...
Страница 344: ...See Help for details on the Crop window Page top Page 344 of 1063 pages Cropping Photos ...
Страница 352: ...Page top Page 352 of 1063 pages Setting a Page Size and Orientation ...
Страница 364: ...Selecting Scaled changes the printable area of the document Page top Page 364 of 1063 pages Scaled Printing ...
Страница 467: ...Page top Page 467 of 1063 pages Skipping Photos by the Number of Photos or the Shooting Date Skip mode ...
Страница 487: ...Page top Page 487 of 1063 pages Printing Documents PDF File Saved on a Memory Card USB Flash Drive ...
Страница 541: ...7 Save the scanned images Saving Saving as PDF Files Page top Page 541 of 1063 pages Easy Scanning with Auto Scan ...
Страница 572: ...Related Topic View Use Window Page top Page 572 of 1063 pages Classifying Images into Categories ...
Страница 598: ...Page top Page 598 of 1063 pages Navigation Mode Screen ...
Страница 600: ...Page top Page 600 of 1063 pages Scan Import Documents or Images Tab ...
Страница 641: ...Page top Page 641 of 1063 pages Send via E mail Dialog Box ...
Страница 648: ...Page top Page 648 of 1063 pages Correct Enhance Images Window ...
Страница 661: ...Defaults Restore the default settings Page top Page 661 of 1063 pages Scan Settings Dialog Box One click Mode Screen ...
Страница 664: ...Page top Page 664 of 1063 pages Save Dialog Box ...
Страница 692: ...Restore the default settings Page top Page 692 of 1063 pages Scan Settings Dialog Box Scanner Button Settings ...
Страница 710: ...Related Topic Auto Scan Mode Tab Page top Page 710 of 1063 pages Scanning in Auto Scan Mode ...
Страница 739: ...Related Topic Scanning in Basic Mode Page top Page 739 of 1063 pages Basic Mode Tab ...
Страница 762: ...Page top Page 762 of 1063 pages Scanner Tab ...
Страница 841: ...Page top Page 841 of 1063 pages Bluetooth settings Screen ...
Страница 870: ...Page top Page 870 of 1063 pages Changing the Print Options ...
Страница 945: ...Color Settings Tab Page top Page 945 of 1063 pages Scan Quality Image Displayed on the Monitor Is Poor ...
Страница 973: ...Page top Page 973 of 1063 pages Before Printing on Art Paper ...
Страница 1001: ...Page top Page 1001 of 1063 pages Using Easy PhotoPrint EX ...
Страница 1029: ...Page top Page 1029 of 1063 pages How to Set a Network Key Network Password Passphrase ...
Страница 1041: ...Page top Page 1041 of 1063 pages Checking Information about the Network ...
Страница 1058: ...Advanced Guide About Network Communication Glossary Glossary About Technical Terms Page top Page 1058 of 1063 pages Glossary ...






























