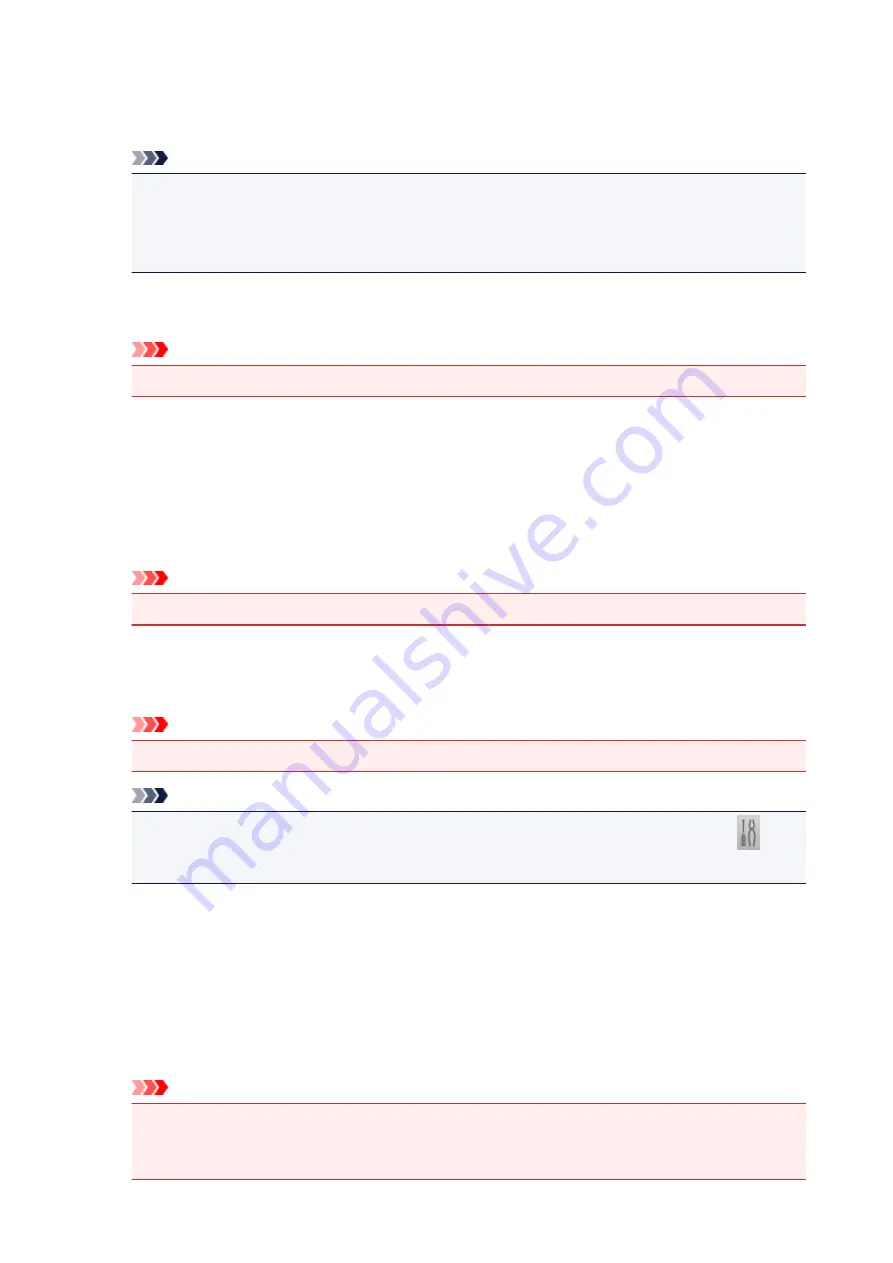
Data Format
Select the data format in which to save the scanned images.
You can select
JPEG/Exif
,
TIFF
,
PNG
,
, or
PDF (Multiple Pages)
.
Note
• When
or
PDF (Multiple Pages)
is selected, images up to 9600 pixels x 9600 pixels can be
scanned.
• When the
Enable large image scans
checkbox is selected in
Save Settings
, or when
Start
OCR
is selected in
Application Settings
, you can select
JPEG/Exif
,
TIFF
, or
PNG
.
JPEG Image Quality
You can specify the image quality of JPEG files.
Important
• This appears only when
JPEG/Exif
is selected in
Data Format
.
PDF Compression
Select the compression type for saving PDF files.
Standard
It is recommended that you normally select this setting.
High
Compresses the file size when saving, allowing you to reduce the load on your network/server.
Important
• This appears only when
or
PDF (Multiple Pages)
is selected in
Data Format
.
Create a PDF file that supports keyword search
Select this checkbox to convert text in images into text data and create PDF files that support
keyword search.
Important
• This appears only when
or
PDF (Multiple Pages)
is selected in
Data Format
.
Note
• PDF files that are searchable in the language selected in
Document Language
on the
(General Settings) tab of the Settings dialog are created.
Save to a subfolder with current date
Select this checkbox to create a current date folder in the folder specified in
Save in
and save
scanned images in it. The folder will be created with a name such as "20XX_01_01"
(Year_Month_Date).
If this checkbox is not selected, files are saved directly in the folder specified in
Save in
.
Enable large image scans
Select this checkbox to scan images up to 50000 pixels x 50000 pixels and 4.0 GB.
Important
• When this checkbox is selected, you cannot select
Send to an application
,
Send to a folder
,
Attach to e-mail
, or
Start OCR
.
• When the Settings dialog is displayed from My Image Garden, this option does not appear.
93
Содержание LiDE220
Страница 20: ...Safety Guide Safety Precautions Regulatory and Safety Information 20 ...
Страница 27: ...Placing Items Place the Item on the Platen Items You Can Place How to Place Items 27 ...
Страница 38: ...Scanning Scanning from a Computer Scanning Using the Scanner Buttons 38 ...
Страница 53: ...5 Select Select Source according to the items to be scanned 6 Select Auto scan for Paper Size then click OK 53 ...
Страница 72: ...Defaults You can restore the settings in the displayed screen to the default settings 72 ...
Страница 87: ...Defaults You can restore the settings in the displayed screen to the default settings 87 ...
Страница 122: ...122 ...
Страница 137: ...137 ...
Страница 204: ...Useful Information on Scanning Adjusting Cropping Frames in the Image Stitch Window Resolution Data Formats 204 ...
Страница 220: ...Troubleshooting Search Each Function Problems with Scanning Problems with Installation Downloading 220 ...
Страница 221: ...Problems with Scanning Problems with Scanning Scan Results Not Satisfactory 221 ...






























